Как использовать теги в Finder на Mac
 Если вы недавно начали пользоваться ноутбуком или компьютером с MacOS, вы наверняка могли заметить раздел «Теги» во встроенном файловом менеджере Finder. Однако, принцип их использования не всегда очевиден для начинающих пользователей.
Если вы недавно начали пользоваться ноутбуком или компьютером с MacOS, вы наверняка могли заметить раздел «Теги» во встроенном файловом менеджере Finder. Однако, принцип их использования не всегда очевиден для начинающих пользователей.
В этой инструкции подробно о том, как быстро назначать категории, сортировать и находить нужные файлы и папки на Mac с помощью тегов.
Использование тегов в MacOS
Открыв файловый менеджер Finder, вы сразу увидите набор тегов в боковой панели, для которых по умолчанию назначены цвета и соответствующие названия.
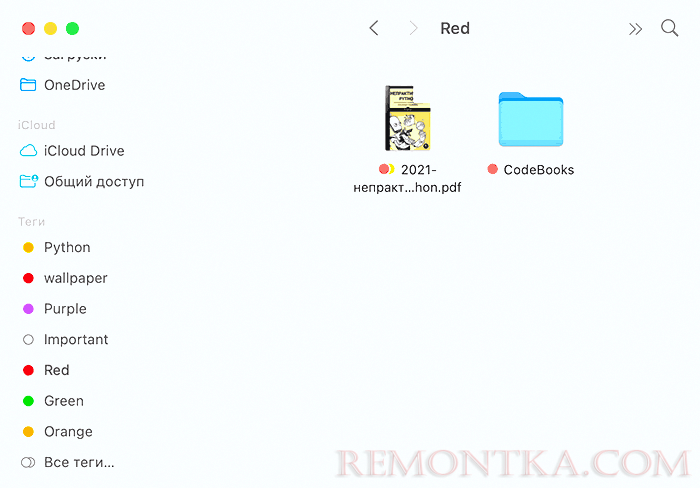
При выборе любого из тегов в правой панели Finder моментально отображаются все доступные элементы, им помеченные.
Настройки тегов
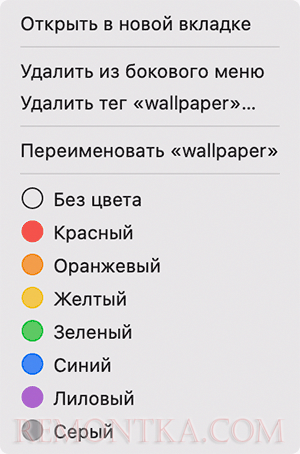
Если нажать правой кнопкой мыши по любому из тегов, вы можете быстро:
- Переименовать тег
- Назначить ему цвет
- Удалить тег из бокового меню или полностью
Подробные настройки тегов доступны в главном меню Finder — Настройки, на вкладке «Теги»:
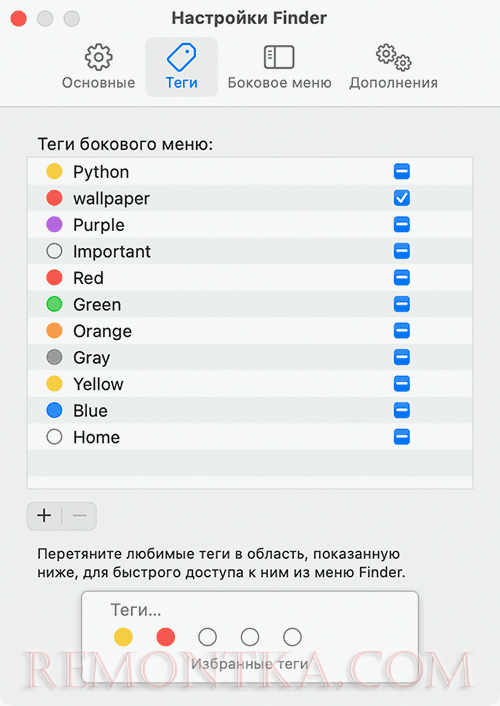
Здесь вы можете создать, переименовать и удалить теги, включить или отключить их отображение на боковой панели, изменить цвет, а также назначить избранные теги путем перетаскивания тегов на соответствующий раздел (эти теги будут отображаться в главном меню «Файл» и контекстном меню файлов и папок в Finder).
Назначение тегов
Для того, чтобы назначить теги для выбранных файлов или папок, вы можете использовать один из следующих способов:
- Нажать правой кнопкой мыши по выделенным элементам и выбрать один из отображаемых прямо в контекстном меню избранных тегов, либо нажать «Теги», чтобы назначить необходимые теги из полного списка.
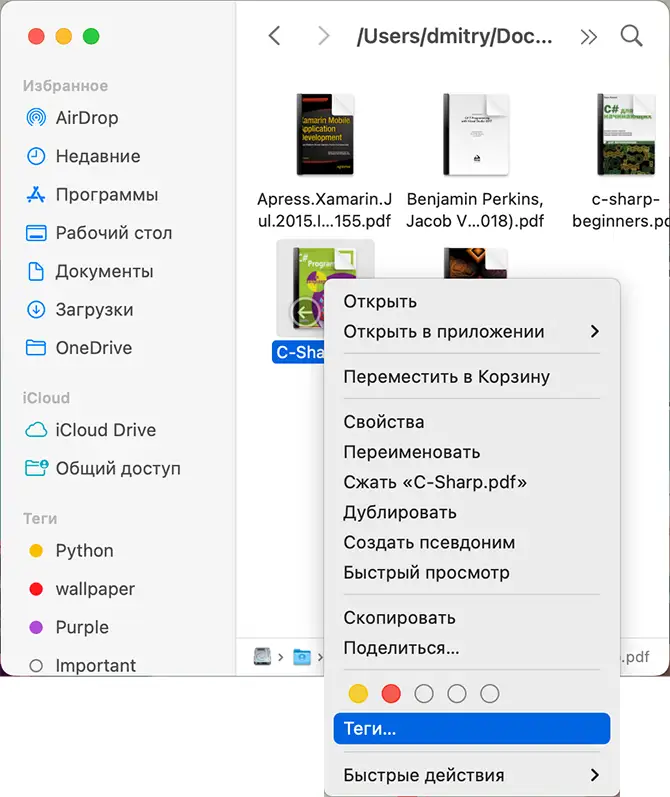
- Использовать кнопку назначения тегов в панели инструментов Finder или на сенсорной панели Touch bar для того, чтобы выбрать нужные теги.
- В обоих случаях вы можете не только выбрать какой-то из уже имеющихся тегов, но и ввести новый в строку вверху списка — для назначения и создания соответствующего тега: он автоматически появится в боковой панели.
Назначение нескольких тегов для папок и файлов также возможно: назначайте ровно столько, сколько вам необходимо для удобной организации информации.
Поиск по тегам
Для поиска по тегам вы можете использовать теги в боковой панели Finder, но, возможны и иные варианты:
- Введите имя тега в поиске в Finder или Spotlight. В первом случае в предложениях поиска потребуется выбрать нужный тег в разделе «Теги», а потом, при необходимости тем же способом добавить дополнительные теги в поиск. Во втором — помеченные элементы могут не отобразиться, если их мало, но можно использовать следующий метод.
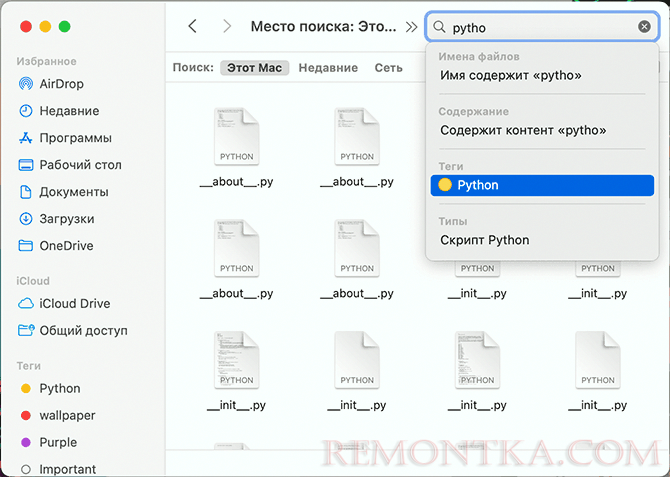
- Используйте дополнительные возможности поиска по тегам с помощью Spotlight. Например, чтобы найти все файлы с тегами wallpaper и Red вы можете использовать строку tag: wallpaper tag: red
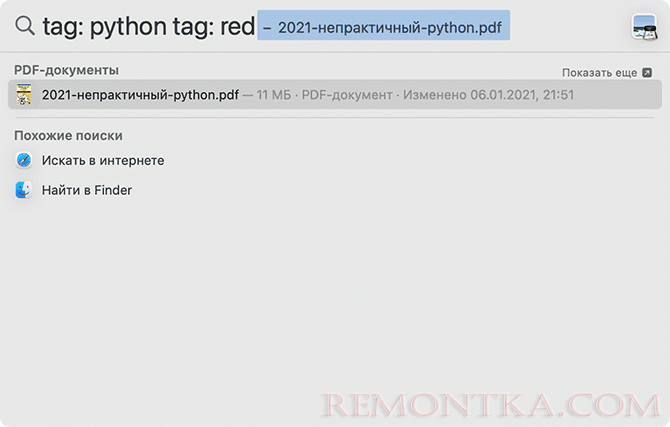
- Ваши поисковые запросы в Finder, содержащие, в том числе, комбинации тегов, можно сохранять и добавлять в боковую панель: указав нужный поисковый запрос, нажмите кнопку «Сохранить» и укажите для него нужное имя.
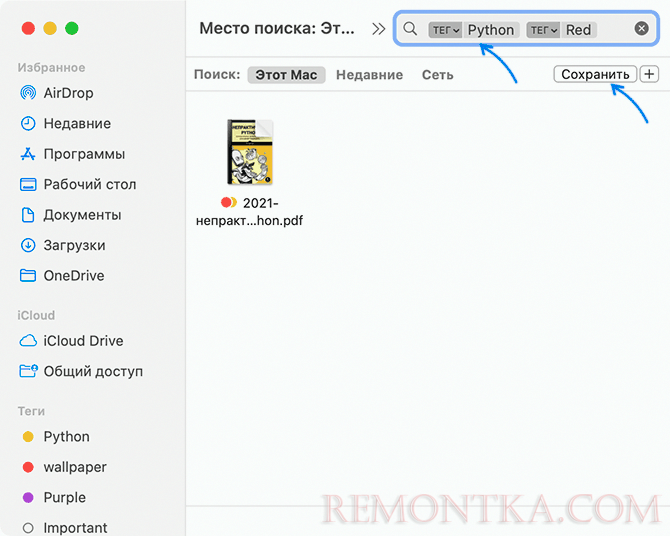
Грамотно настроив теги под свои задачи и не забывая их использовать, вы можете значительно сократить время на поиск нужных файлов и папок на вашем Maс: функция очень удобная, а результаты отображаются почти моментально