Итак, продолжаем серию статей о технологии автоматического разворачивания Windows 7 при помощи службы Windows Deployment Services (WDS). В первой части была приведена пошаговая инструкция по установке и настройке WDS на сервере Windows 2008 R2 . В центре внимания этой статьи будет процесс создания файла WDSUnattend.xml, который требуется для автоматизации загрузки при помощи Windows Pre Execution Boot на клиентах WDS.
Содержание цикла:
- Установка и настройка роли WDS
- WDS. Создаем и настраиваем WDSUnattend.xml
- WDS. Создаем и настраиваем ImageUnattend.xml
- WDS. Интеграция драйверов
Нашим основным инструментом работы на сегодня будет Windows Automated Installation Kit (часто сокращаемый до WAIK или Windows AIK), впервые он был представлен миру вместе с выходом Windows Vista в качестве инструмента для сетевой установки Windows Vista. Его основная задача – создать специальный файл ответов, позволяющий автоматизировать развертывание и настройку образов Windows. Windows System Image Manager (Windows SIM) – это утилита, необходимая для создания XML файла ответов, она входит в состав WAIK.
Для начала вы должны скачать WAIK для Windows 7 (1706.6MB), скачать его можно с сайта Microsoft Download здесь . В состав WAIK входят еще такие полезные утилиты, как Windows System Image Manager (WSIM), Deployment Imaging Servicing and Management Tool (DISM), User State Migration Tool (USMT) и Volume Activation Management Tool (VAMT).
После того, как вы скачали ISO WAIK, его нужно установить на рабочем ПК (можно нарезать его на обычный DVD, или задействовать утилиту монтирования ISO образов). В качестве рабочего ПК допустимо использовать машину с ОС Windows 2003, Windows Vista или Windows 7.
Установка WAIK крайне проста, просто запустите файл автозапуска с DVD диска. В появившемся окне щелкните по ссылке «Windows AIK setup».
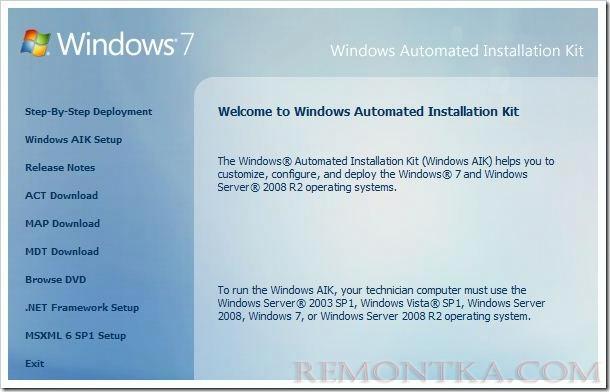
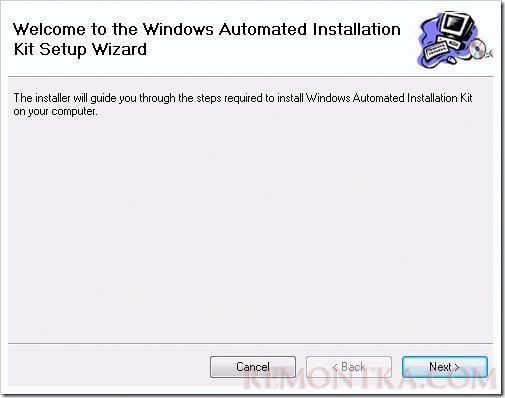
Нажмите кнопку Next
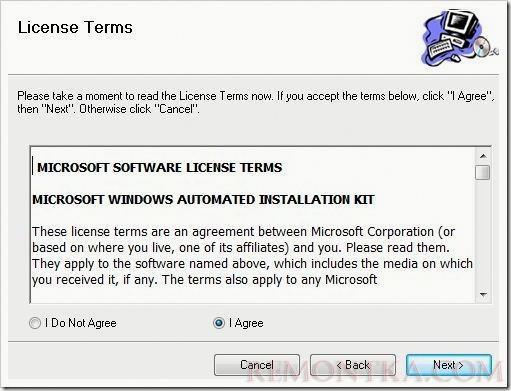
Прочитайте и согласитесь с условиями лицензионного соглашения, и нажмите кнопку Далее. После чего начнется установка продукта, после завершения которой, запустите приложение Windows System Image Manager.
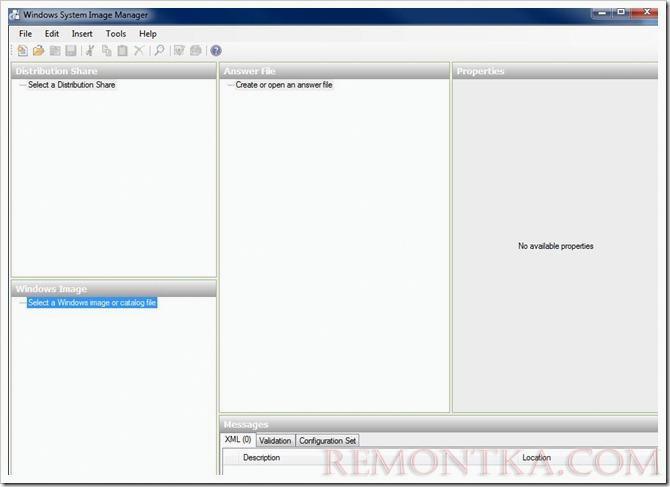
Теперь мы должны создать свой рабочий каталог и скопировать в него файл install.wim из дистрибутива. На своем ПК я создал общую папку с именем «WAIK Distribution».
Далее нужно открыть наш образ при помощи Windows System Image Manager (меню File — Select Windows Image). Найдите папку, которую вы недавно создали и укажите файл install.wim. В появившемся окне с предупреждением жмем Yes, в результате будет создана структура каталогов необходимая для работы.
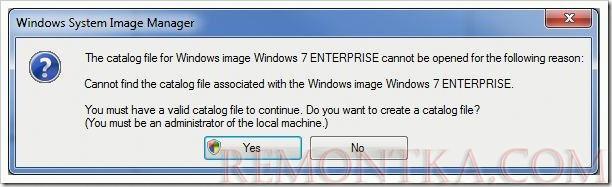
Примечание! Если ваш файл WIM содержит несколько различных образов, необходимо указать только один (например, Windows 7 BUSINESS или Windows 7 ENTERPRISE).

После того, как будет создан необходимый каталог, в левом углу WSIM, в окне Windows Image создадутся элементы Components и Packages.
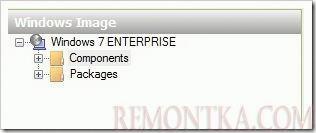
Теперь мы можем перейти к созданию нашего первого файла ответов, нажав на File — New Answer File.

Как вы видите, файл ответов может состоять из 7 различных секций. Это 7 стадий установки операционной системы (будь то Windows Vista, Windows 7 или Windows 2008). Эти этапы также называют фазами, причем вам не обязательно использовать все из них. Т.к. мы используем WDS для развертывания Windows 7, то необходимо создать 2 XML файла ответов, которые должны быть названы следующим образом:
WDSUnattend . xml (Позволяет автоматизировать работу windowsPE, включая соединение с сервером WDS, создание дисковых разделов, выбор раздела для установки Windows 7, и выбор языка установки. Файл WDSUnattend.xml задается на вкладке Client в свойствах вашего сервера WDS).
ImageUnattend . xml (служит для автоматизации выполнения первоначальных настроек Out of Box Experience (OOBE) вашего установочного образа Windows 7. Это как раз те вопросы и поля, которые вы заполняете вручную при первой загрузке системы, например создание пользователя, указание организации и т.д. Файл ImageUnattend.xml выбирается на вкладке General в свойствах образа в WDS).
Начнем, пожалуй, с WDSUnattend.xml. В третьей части этой серии статей мы более подробно разберемся с настройками, задающимися в файле ImageUnattend.xml.
После того, как мы создали новый файл ответов WDSUnattend.xml, мы должны включить в него различные параметры (компоненты). Это можно сделать, развернув узел «components» в окне Windows Image и щелкнув правой клавишей по нужному компоненту и добавив данный параметр в файл ответов. На первый взгляд вся процедура выглядит достаточно сложно и громоздко, так как число различных компонентов и параметров, которые мы можем добавить в наш файл ответов очень велико.
Для нашего файла WDSUnattend.xml мы настроим следующие компоненты:
| Компонент | Конфигурация | |
| 1 | Microsoft-Windows-International-Core-WinPESetupUILanguage | windowsPE |
| 2 | Microsoft-Windows-SetupDiskConfigurationDiskCreatePartitionsCreatePartition | windowsPE |
| 3 | Microsoft-Windows-SetupDiskConfigurationDiskModifyPartitionsModifyPartition | windowsPE |
| 4 | Microsoft-Windows-SetupWindowsDeploymentServices | windowsPE |
Первый добавленный нами параметр называется “Microsoft Windows International Core-WinPE”
Согласно документации Microsoft, Windows Preinstallation Environment (или Windows PE) – это компактная операционная система, которая разработана для подготовки компьютера к установке Windows. Он может быть использован для:
- Загрузки компьютера без ОС (bare-metal)
- Управления дисками, разделами и их форматированием
- Копирования образов дисков или инициации программы установки Windows по сети
Мы будем автоматизировать процесс работы WindowsPE путем модификации файла ответов WDSUnattend.xml.
Начнем с поиска нашего первого компонента Microsoft-Windows-International-Core-WinPESetupUILanguage, щелкните по нему правой клавишей, появится выпадающее меню, нам будет доступен только первый пункт, выберите его, в результате чего этот компонент появится в навигационной панели «Answer File».
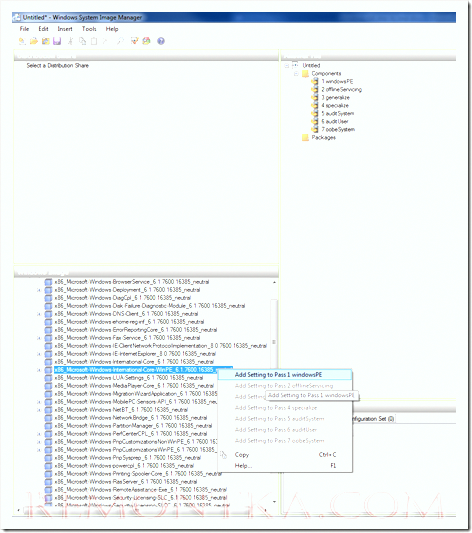
Теперь нужно заполнить параметры компонента, который только что появился в правом окне. В примере ниже, я задал параметры локалей. Справка по параметрам может быть всегда вызвана при помощи клавиши F1.
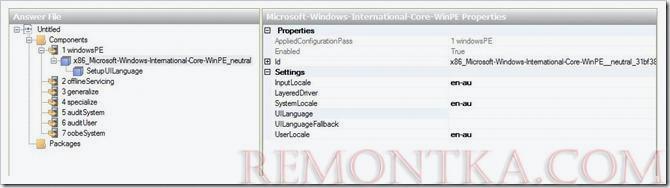
Также зададим значение переменной SetupUILanguage (язык интерфейса установщика).
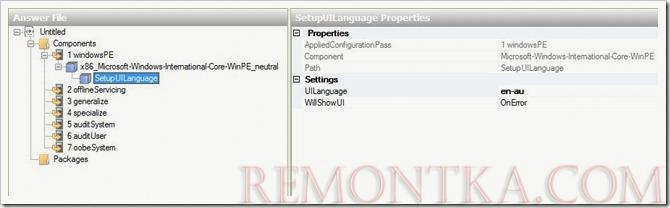
Пример возможных настроек указан в таблице:
| Параметр конфигурации | Компонент | Значение |
| 1 WindowsPE | Microsoft-Windows-International-Core-WinPE | InputLocale = <Input Locale> Например, EN-US или ru — RU SystemLocale = <System Locale> Например, EN-US или ru — RU UILanguage = <UI Language> Например, EN-US или ru — RU UserLocale = <User Locale> Например, EN-US или ru — RU |
| 1 WindowsPE | Microsoft-Windows-International-Core-WinPESetupUILanguage | UILanguage = <UI Language> Например, EN-US или ru — RU |
Следующий этап настройки режима работы установщика Windows – это настройка конфигурации локального диска на ПК. Это этап установки Windows, на котором уже выполнена загрузка в Windows PE (pre-execution boot) , и вам предлагается создать и отформатировать разделы, необходимые для установки. Для автоматизации этого процесса возможно указать соответствующие настройки в файле ответов WDSUnattend.xml. Мы остановимся на настройке следующих параметров:
| Компонент | |
| 1 | Microsoft-Windows-International-Core-WinPESetupUILanguage |
| 2 | Microsoft-Windows-SetupDiskConfigurationDiskCreatePartitionsCreatePartition |
| 3 | Microsoft-Windows-SetupDiskConfigurationDiskModifyPartitionsModifyPartition |
| 4 | Microsoft-Windows-SetupWindowsDeploymentServices |
Как и на предыдущем этапе, нам необходимо внедрить нужные компоненты в файл ответов, начнем с добавления параметра Microsoft-Windows-SetupDiskConfigurationDisk.
Правой кнопкой мыши щелкаем по «Disk Configuration» и выбираем «Pass1 windowsPE».
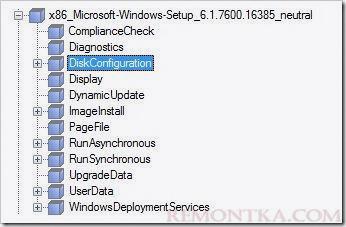
В результате в окне Windows System Image Manager появляется новый пункт.
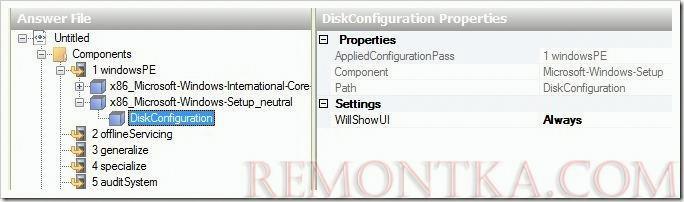
Теперь щелкаем правой клавишей по пункту «DiskConfiguration» и выбираем «Insert new Disk». В панели настроек диска задаем WillWipeDisk =true.
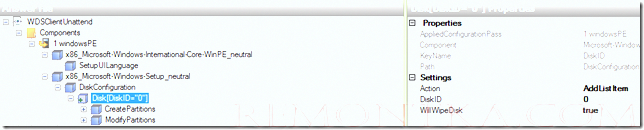
Теперь правой кнопкой жмем на Create Partitions и выбираем Insert new create partition.
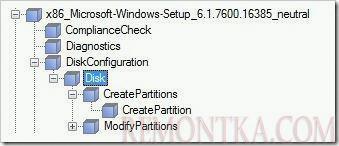
Сначала мы создаем новый раздел на диске, а затем мы изменяем ряд его параметров (компонент Modify Partitons): таких как метка тома, буква диска и тип файловой системы. Я произвел настройки, отображенные на скриншотах, вы можете их продублировать или изменить в зависимости от ваших потребностей.
Структура файла ответов
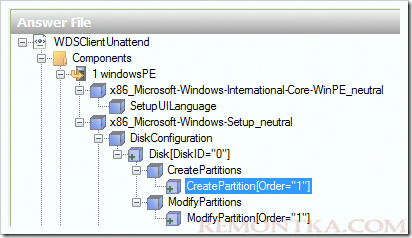
Параметры создания партиции
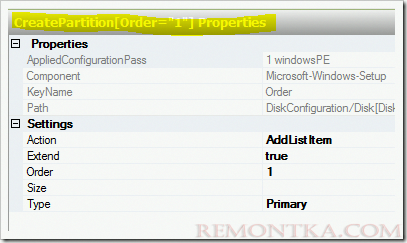
Изменение параметров партиции
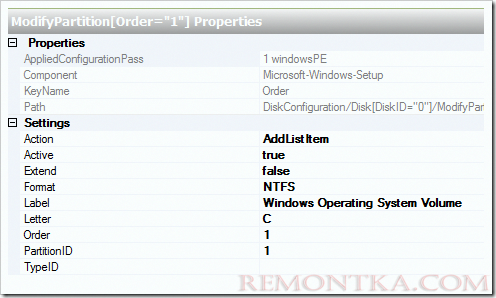
И последний компонент, который мне бы хотелось добавить: Microsoft-Windows-SetupWindowsDeploymentServicesImageSelectionInstallTo, определяющий на какой раздел будет производится установка образа Windows 7.
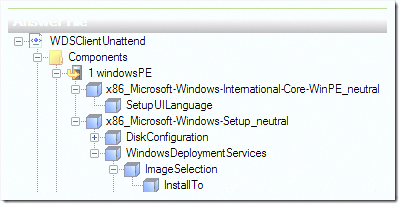
Настройки этого компонента отображены на скриншоте (мы настроили установку образа Windows 7 в первый раздел диска на компьютере).
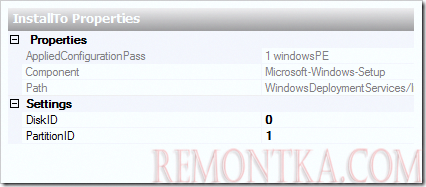
В следующей табличке я еще раз укажу настроенный нами параметры:
| WindowsPE | Microsoft-Windows-SetupDiskConfiguration | WillShowUI = OnError |
| 1 WindowsPE | Microsoft-Windows-SetupDiskConfigurationDisk | DiskID = 0 WillWipeDisk = true |
| 1 WindowsPE | Microsoft-Windows-SetupDiskConfigurationDiskCreatePartitionsCreatePartition | Order = 1 Size = Type = Primary |
| 1 WindowsPE | Microsoft-Windows-SetupDiskConfigurationDiskModifyPartitionsModifyPartition | Active = true Extend = false Format = NTFS Label = Windows Operating System Label Order = 1 PartitionID = 1 |
| 1 WindowsPE | Microsoft-Windows-SetupWindowsDeploymentServicesImageSelection | WillShowUI = OnError |
| 1 WindowsPE | Microsoft-Windows-SetupWindowsDeploymentServicesImageSelectionInstallTo | DiskID = 0 PartitionID = 1 |
На этом мы завершим настройку фала ответов WDSUnattend.xml, нам осталось только сохранить его. Во время сохранения xml файла, Windows System Image Manager проверит его на наличие ошибок.
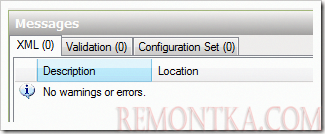
Далее мы должны привязать файл WDSUnattend.xml к нашему серверу WDS. Для чего, откройте консоль Windows Deployment Services, щелкните правой кнопкой мыши по серверу и выберите пункт «Свойства». Перейдите на вкладку Client и выберите Enable unattend installation, где будет предложено указать отдельный файл ответов WDSunattend.xml для различных архитектур. При помощи кнопки Browse найдите созданный нами xml файл и нажмите OK.
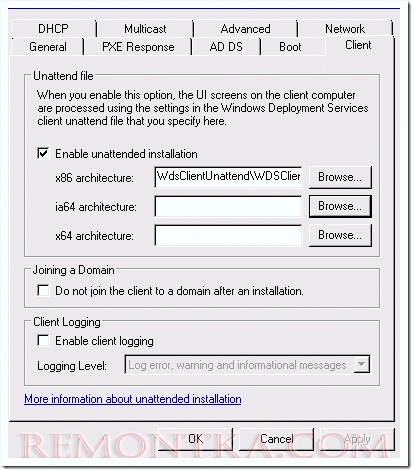
Итак: в данной статье мы познакомились поближе с процессом создания и настройки на WDS сервере файла ответов WDSUnattend.xml. В следующих частях мы познакомимся с еще одним файлом конфигурации ImageUnattend.xml .