- Как сделать скриншот средствами системы
- 1 способ: с помощью клавиатуры и Paint
- 2 способ: с помощью горячих клавиш
- 3 способ: приложение «Ножницы»
- 4 способ: приложение «Набросок на фрагменте экрана»
- Программы для создания скриншотов
- Яндекс.Диск
- PicPick — супер программа для создания скриншотов
- Основные режимы работы
- Как сделать на компьютере скриншот экрана
- Как сделать на компьютере скриншот сайта
- Расширения для браузера ПК, ноутбука, планшета
- Захват экрана на смартфоне
При совместной работе в цифровом информационном пространстве, часто возникает необходимость показать картинку своего экрана компьютера, планшета или смартфона. Оперативно зафиксировать ошибки или неточности, требуется при обращении в службу поддержки какого-либо сервиса или для других целей. В современных операционных системах для электронных устройств уже встроены возможности по созданию снимков экрана.
Скриншот — это снимок экрана компьютера или мобильного устройства, сделанный с помощью стандартных инструментов или специального программного обеспечения.
Как сделать скриншот средствами системы
Рассмотрим доступные средства для создания скриншота на компьютере или ноутбуке с Windows .
1 способ: с помощью клавиатуры и Paint
Нам понадобится программа для работы с изображениями. В Windows — это Paint .
- Откройте ее: используйте строку поиска главного меню. Напишите точное название приложения. Оно отобразиться в результатах. Затем кликните его для запуска.
- Временно сверните окно Paint . Оставьте на экране только, то что вы хотите зафиксировать.
- На клавиатуре компьютера нажмите кнопку . Весь видимый экран будет сохранен в памяти вашего устройства. Но чтобы получить изображение для дальнейшего использования нам необходимо его перенести графический редактор Paint .
Кнопка (принтскрин) на разных клавиатурах может быть обозначена по другому: PrntScrn, PrtScr или PrtSc . На некоторых клавиатурах, возможно, придется нажать одновременно сочетание клавиш +
Чтобы сделать скриншот активного окна, нажмите + или комбинацию клавиш + +
- Разверните окно Paint. И в меню инструментов этого приложения кликните кнопку Вставить. Скрин полного экрана появится в окне редактора. Теперь его можно сохранить на компьютер для дальнейшего использования.
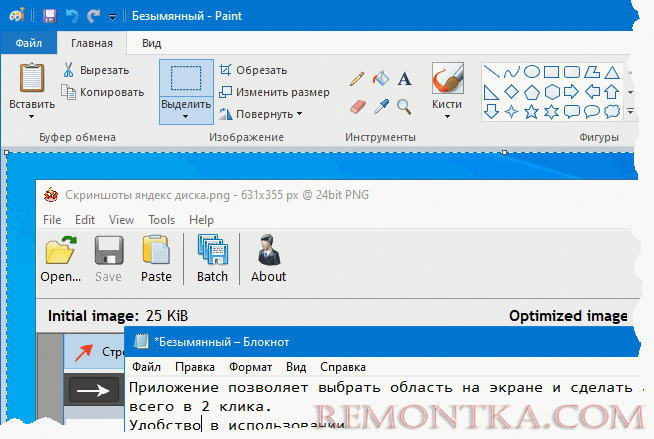
2 способ: с помощью горячих клавиш
Самый быстрый и простой способ сделать скриншот на компьютере с помощью клавиатуры для пользователей версии Windows 8.1 или Windows 10 и выше. Используйте комбинацию клавиш + . После нажатия будет сделан снимок всего экрана.
Скрин автоматически сохранится в папку Изображения => Снимки экрана . Если у вас английская версия, то ищите скриншоты здесь: Users(Name)ImagesScreenshots .
3 способ: приложение «Ножницы»
Начиная с версии Windows 7 и выше доступна программа для создания скринов экрана «Ножницы». Ее легко открыть через поиск главного меню. Простая и удобная в использовании программа дает больше возможностей, чем рассмотренные выше способы.
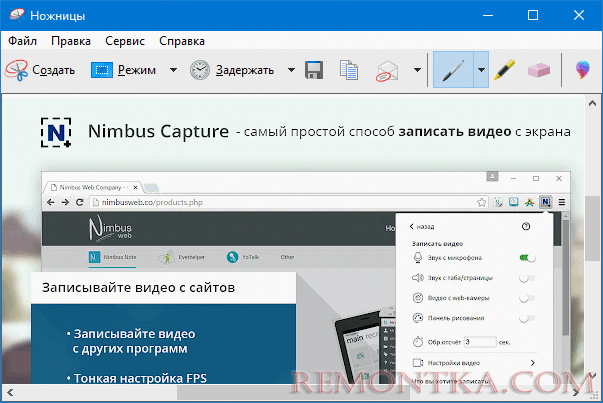
Преимущества приложения:
- Режимы захвата экрана: полный, окно, прямоугольная и произвольная области.
- Задержка захвата: можно выбрать от 1 до 5 секунд.
- Наброски: на готовом снимке можно ставить метки, линии карандашом, выделять маркером, удалять пометки.
- Сохранение: доступно четыре формата конечного файла (png, jpg, gif, mht).
- Отправка: можно отправить скрин по электронной почте.
4 способ: приложение «Набросок на фрагменте экрана»
Эта программа станет заменой приложению «Ножницы» в Windows 11. Но она уже доступна в Windows 10.
Для запуска используйте сочетания клавиш + +
В верхней части экрана появиться маленькая панель инструментов (метка_1). Выбирайте режим захвата. Выделяйте область экрана. В области уведомлений появиться эскиз снимка. Нужно на него кликнуть, чтобы перейти к редактированию и сохранению (метка_2).
По сравнению с «Ножницами» чуть-чуть увеличен функционал программы: добавлен рукописный ввод, линейка, транспортир, обрезка изображения, возможность поделиться скрином не только по email.
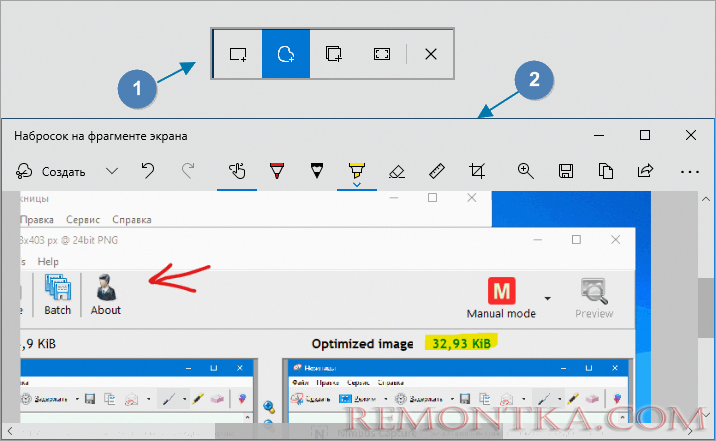
Программы для создания скриншотов
Встроенные средства дают возможность быстро сделать простой скриншот, но иногда этого недостаточно. Сторонние приложения расширяют возможности пользователя по работе со скриншотами и позволяют ими оперативно делиться через облачные сервисы. Рассмотрим несколько популярных программ.
Яндекс.Диск
Всем обладателям яндекс почты доступен облачный сервис для хранения файлов российской компании Яндекс. После установки на компьютер программы Яндекс.Диск, можно настроить горячие клавиши для быстрого создания скриншота.
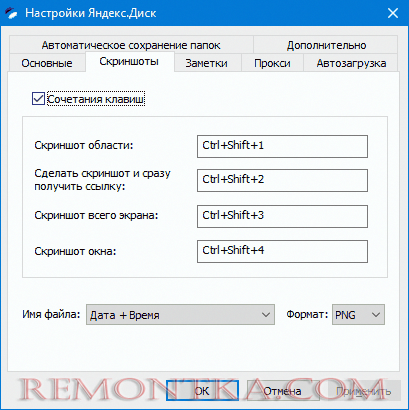
Вызов захвата экрана можно сделать по ярлыку на рабочем столе (создается при установке) или из системного трея. Посмотрите на скрин ниже отображена последовательность нажатий для создания снимка экрана и получения ссылки на конечный файл.
- Первый шаг — откройте блок трея с фоновыми приложениями.
- На шаге 2 нужно кликнуть правой кнопкой мыши на иконку диска.
- Шаги 3-4. В контекстном меню выбираем команду.
- После на экране появиться курсор примет вид крестика. При зажатой левой кнопке мыши выделяем необходимую прямоугольную область.
После отпускания кнопки мыши, снимок будет сохранен на Яндекс.Диск, а общедоступная ссылка автоматически будет создана в буфере обмена. Получить ее можно командой Вставить. Ссылку можно проверить в адресной строке браузера или отправить кому хотите любым доступным вам способом.

Выбрав любую другую команду, снимок будет открыт в редакторе Яндекс.Диска. Здесь вы сможете добавить на изображение стрелки, текст, простые геометрические фигуры, поменять цвет объектов, обрезать лишние области снимка.

PicPick — супер программа для создания скриншотов
Удобный и функциональный графический редактор для создания и редактирования скриншотов (снимков экрана компьютера), подходящий как для разработчиков программного обеспечения, графических дизайнеров так и домашних пользователей.
PicPick — программа все-в-одном, которая предоставляет максимум гибкости во время работы. Это полнофункциональный инструмент захвата экрана в составе которого: интуитивно понятный редактор изображений, инструмент выбора цвета, цветовая палитра, пиксельная линейка, транспортир, инструмент определения координат относительно заданной точки на экране и даже режим маркерной доски.
Это программное обеспечение является бесплатным только для личного использования. В противном случае, вы должны заплатить за лицензию для коммерческого использования.

Основные режимы работы
Особенность PikPick, в отличие от других программ для создания скриншотов, богатый функционал. Это можно сказать скрин-комбайн. Посмотрите какие возможности он предоставляет.
Захват экрана
- Создание скриншотов всего экрана, активного окна, конкретной или произвольной области экрана, прокрутка окна и многое другое.
- Поддерживается авто-прокрутка, режим двух мониторов и звуковые эффекты.
- Можно настроить собственные сочетания клавиш — использование кнопки «Print Screen» также поддерживается.
- Различные варианты вывода изображений — в файл, принтер, в офисные программы и во внешние приложения.
- Поддерживаются отправка через FTP, Web, электронная почта, Facebook и Twitter.

Редактор изображений
- Интуитивно понятный пользовательский интерфейс в стиле Windows 7 Ribbon
- Стандартный рисунок, фигуры, стрелки, линии, текст и т.д.
- Поддерживаются следующие эффекты: размытие, резкость, цветность, контрастность, яркость, цветовой баланс, Pixelate, поворот, эффект кадров и многое другое.

Выбор цвета и цветовая палитра
- Различные типы представления кода цвета (RGB, HTML, C + +, Delphi).
- Поддерживается преобразование в Photoshop стиль RGB / HSV.
- Выбор и сохранение ваших любимых цветов.
Линейка
- Горизонтальная и вертикальная ориентация.
- Выбор единиц измерения (пикселях, дюймах, сантиметрах).
- Установка разрешения экрана DPI (72, 96, 120, 300 точек на дюйм).
- Красочные градиентные скины.

Экранная лупа
- Увеличение от 2x до 10x.
- При работе всегда поверх остальных окон, размер окна увеличения можно изменять.
Режим маркерной доски
- В этом режиме можно рисовать на экране поверх его содержимого, выделять различные области прямоугольником или эллипсом. Цвет и прозрачность тоже настраивается. Результат можно очистить или сохранить в виде изображения.
Скачать эту программу можно сайта разработчика здесь . Как изменить размер полученного изображения, а также его информационный объем можно узнать из статьи Оптимизация изображений для Web и не только
Как сделать на компьютере скриншот экрана
После запуска PicPick нажать кнопку на клавиатуре компьютера.
Для снимка отдельного активного окна нажать одновременно сочетание клавиш + . Также можно воспользоваться командами захвата из главного меню программы или использовать кнопки активной панели (смотрите рисунок ниже)

PicPick не единственная программа чтобы делать скриншоты, но она очень удобная и функциональная.
Как сделать на компьютере скриншот сайта
Сделать скриншот страницы сайта довольно просто. Запускаем PicPick, открываем в браузере нужную страницу.
Важно! Прокруткой выставляем самое верхнее положение страницы сайта.
Одновременно нажимаем 3 клавиши + + — в меню этот режим называется окно с прокруткой. Далее наводим указатель так чтобы красной рамкой была выделена та область, которая не включает полосу прокрутки, но выделяет область с сайтом. Кликаем в этот момент левой кнопкой мыши и наблюдаем, как медленно начнется прокрутка страницы.Терпеливо ждем и получаем длинную портянку страницы сайта в виде скриншота.
Расширения для браузера ПК, ноутбука, планшета
Не хотите устанавливать приложение на компьютер, установите расширение в ваш браузер. В списке дополнений для вашего браузера обязательно найдется расширение для создания скриншотов. Самые популярные: lightshot, joxi , Nimbus Screenshot.

Дополнение позволяет выбрать область на экране и сделать её скриншот всего в 2 клика. Простой интерфейс и логичность кнопок обеспечат вам удобный рабочий процесс.
Расширение позволяет делиться скриншотами с помощью публичной ссылки. В нем доступно простое редактирование и поиск похожих изображений в интернете.
Lightshot и его аналоги кроссплатформенны. Есть версии для Windows/Mac, Chrome, Яндекса,Firefox, IE & Opera.
Захват экрана на смартфоне
Электронные гаджеты опережают по количеству пользователей ПК. Обмен информацией с помощью мобильных устройств сегодня в приоритете.
Сделать снимок экрана на смартфоне с системой Android очень легко. Прижмите и удерживайте несколько секунд кнопки Уменьшение громкости и Питание . Изображение сохраниться в Галерею.
Чтобы сделать скриншот на андроид, проведите тремя пальцами по экрану сверху вниз.
На смартфонах с системой iOS возможны 2 варианта: нажатие кнопок Питание и Домой или Питание и Увеличение громкости . Скриншоты сохраняются в приложение Фото.