Звук в компьютере пропадает по разным причинам – начиная от небольших программных сбоев и заканчивая повреждением системных файлов вирусами или выходом звуковой платы из строя. В большинстве случаев найти решение достаточно просто, и пользователю не придется прибегать к сложным действиям. Я расскажу о том, почему может пропасть звук и что нужно сделать, чтобы исправить это.
Прежде чем предпринимать какие-либо меры, необходимо выяснить, по какой причине динамики перестали воспроизводить звук. Вначале рассмотрим только программные варианты, и только потом, если причина не обнаружена, можно переходить к проверке аппаратной части.
Звук отключен в микшере громкости
Сначала проверяю громкость звучания в системном регуляторе (справа на панели задач). Она может уменьшиться из-за вмешательства сторонних программ или случайного переведения ползунка пользователем на минимальную отметку. Поэтому сначала проверяю состояние регулятора, нажав на иконку динамика в правой части панели задач.
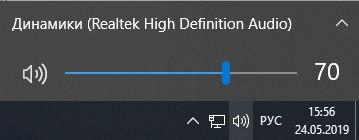
Проверим громкость
Еще можно открыть микшер, вызвав контекстное меню правой кнопкой мыши и выбрав соответствующий вариант.
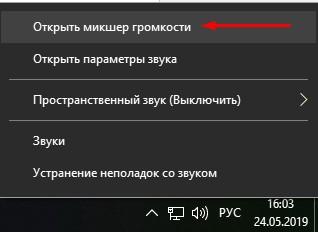
Откроем микшер
Все ползунки перевожу вверх, потом провожу проверку. Если других неисправностей не имеется, звук снова должен появиться.
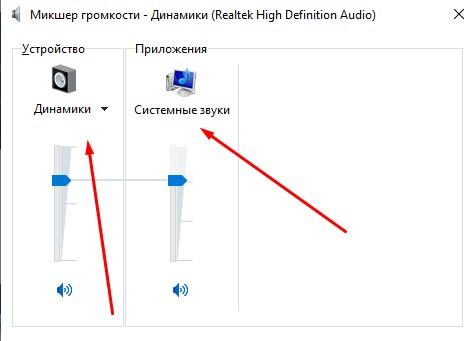
Настройка
Бывает и такое – ползунок громкости установлен на нормальной отметке, но воспроизведения все равно нет. Вероятнее всего, на клавиатуре была случайно нажата мультимедийная клавиша, отключающая звук. Решение проблемы – вновь нажать на ту же клавишу или кликнуть по иконке динамика в микшере.
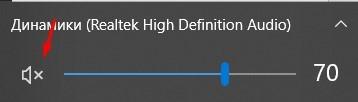
Проверим, не отключен ли звук совсем
Устройства воспроизведения отключены в параметрах
Если первый метод не сработал, значит, проблема скрыта глубже. Проверяю настройки через меню «Параметры звука». Открыть его возможно несколькими способами. Первый – через ссылку в том же контекстном меню, что и микшер. Затем выбрав в настройках пункт «Панель управления звуком»
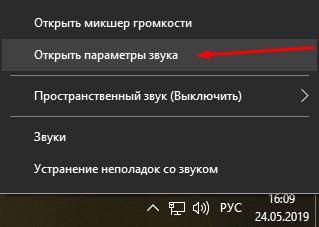
Откроем параметры
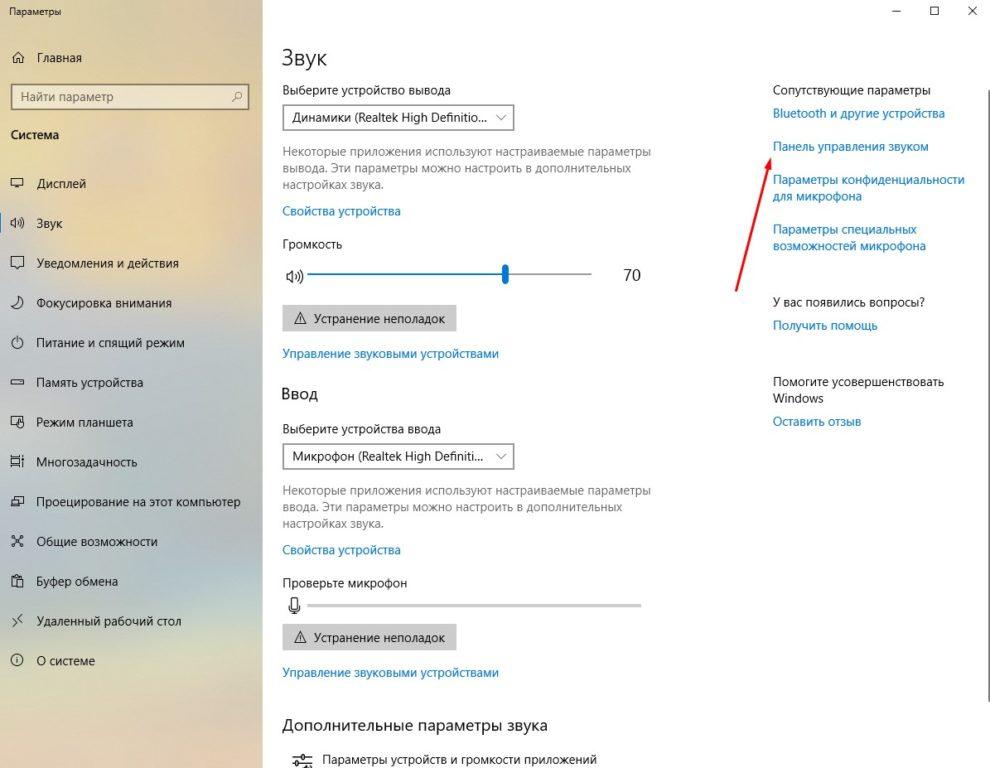
Панель находится справа
Второй – через панель управления. Вызвать ее можно через поиск, окно «Выполнить», или отыскав в параметрах.
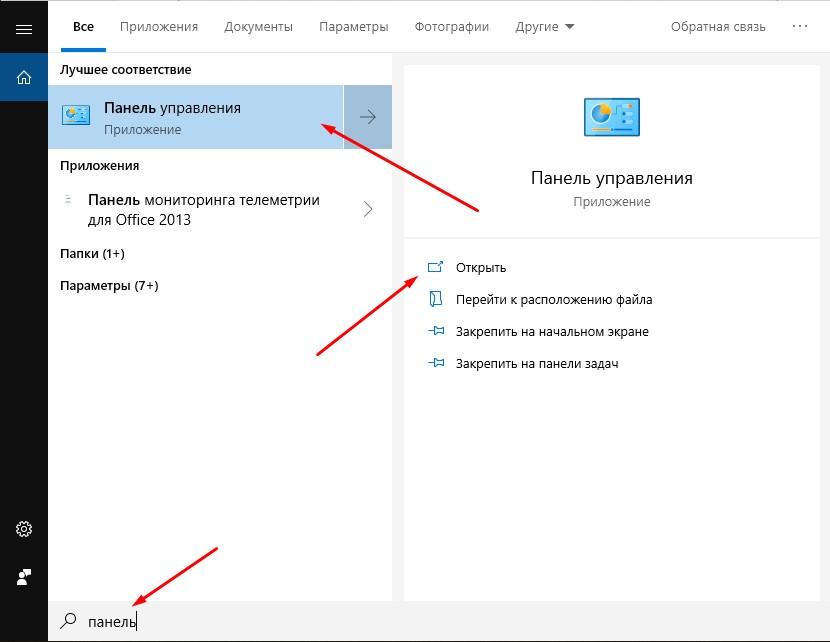
Перейти можно и через панель управления
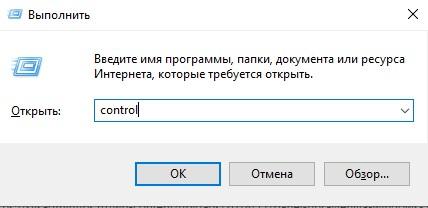
Откроем control
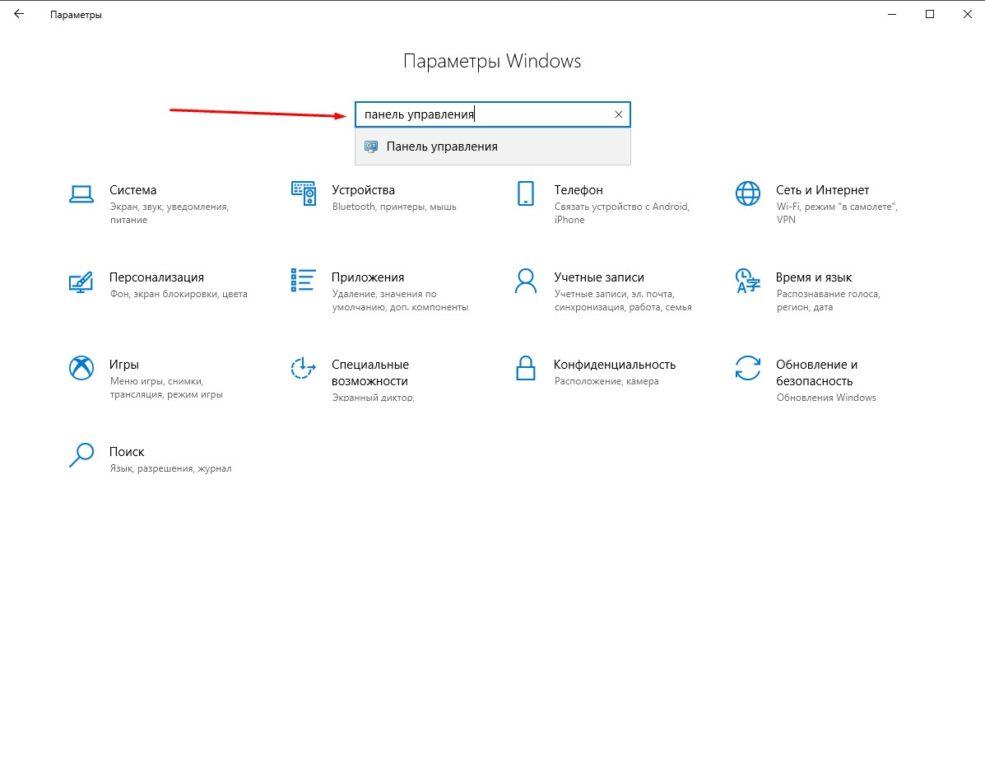
Введем в поисковую строку
Уже затем в окне панели управления перейти в категорию «Звук».
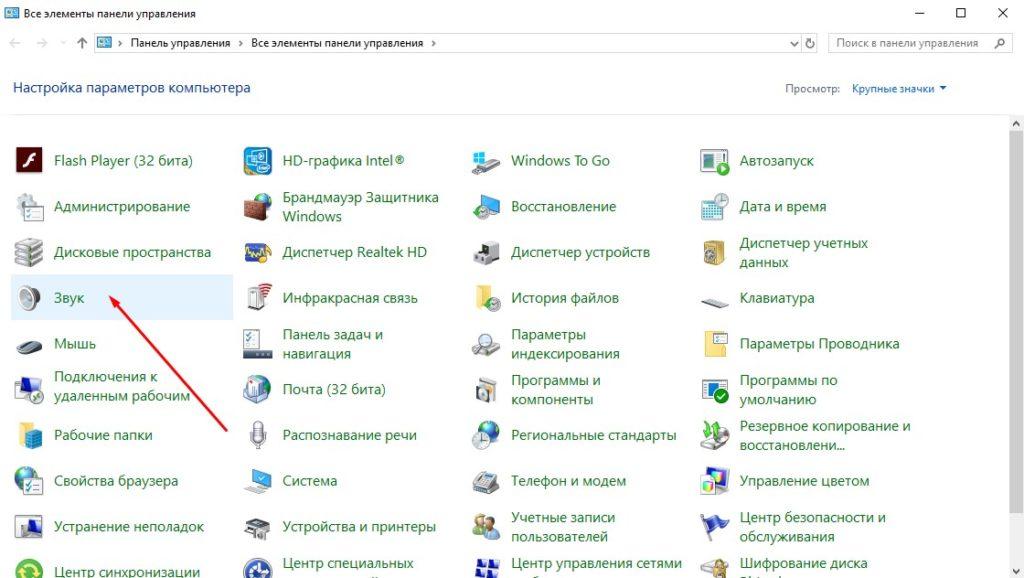
Находим Звук
После завершения всех действий в обоих случаях выйдет такое окно.
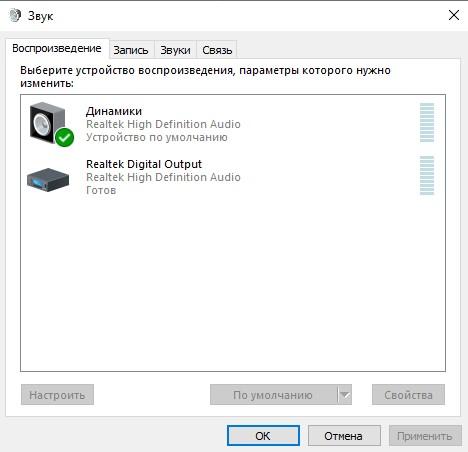
Окно звука
В нем отображаются все устройства воспроизведения звука, установленные на компьютере. Если иконки не тусклые, а на одной из них стоит галочка, то с ними все в порядке. Вполне допустимо, что устройства были отключены – случайно или специально. Включаются они нажатием на соответствующий параметр в контекстном меню.
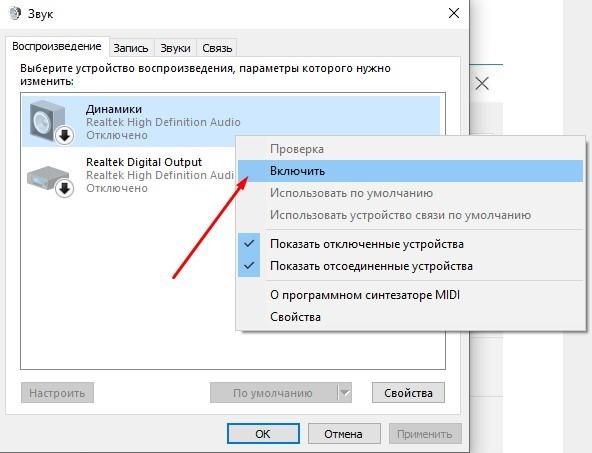
Включим
ЛИЧНЫЙ ОПЫТ . На компьютере у меня установлены по две пары разъемов, спереди и сзади, и ДИСПЕТЧЕР REALTEK HD. В настройках у меня стоят передняя панель AC97 и аудио высокой четкости. По умолчанию я всегда устанавливаю AC97, так как именно на ней работают передние разъемы. Но временами программа сбрасывает эти установки и ставит в приоритет звуковую карту высокой четкости. В таких случаях мне приходится открывать окно программы, заходить в параметры и переключать приоритетную панель.

AC97 находится на передней панели
Неправильное подключение штекера
Если с микшером все в порядке, необходимо перейти к проверке подключения штекера в разъеме. Вероятно, он был случайно задет и немного отсоединен. Но и этого хватит, чтобы звук не воспроизводился. Случается, что устройство неправильно подключено, например, штекер динамика был воткнут в разъем для микрофона.

Штекер
Программные неполадки
Звук может не появиться и при неполадках или сбоях в работе утилиты. Быть может, при запуске системы или какого-либо ее компонента служба была запущена неправильно. Проведу диагностику приложением «Устранение неполадок со звуком» в контекстном меню иконки громкости.
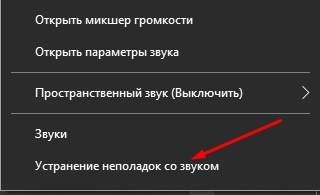
Может помочь
Приложение предоставит выбор звукового устройства, работу которого нужно наладить. Отмечаю нужное устройство и нажимаю «Далее».
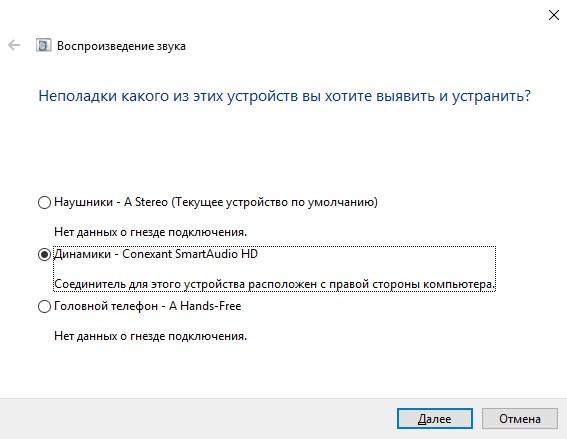
Нужные устройства
Система начнет искать причину возникшей неполадки, предложит вариант решения проблемы и в итоге представит отчет о проделанной работе. При этом в процессе она посоветует отключить звуковые эффекты для повышения качества звучания.
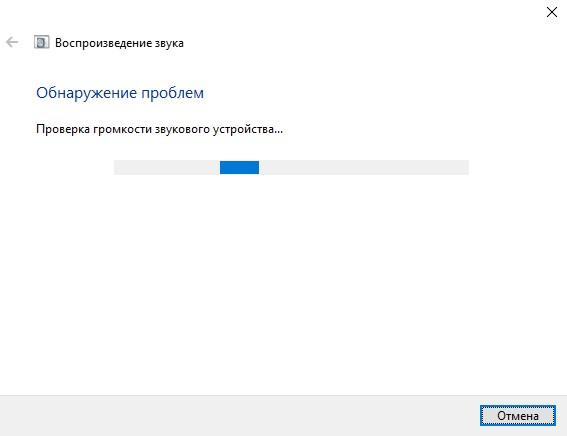
Ждем-с
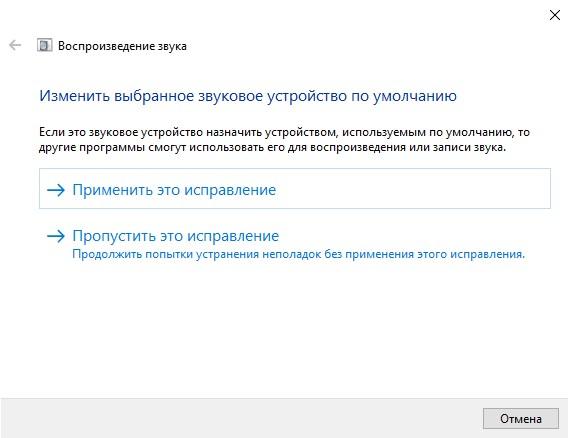
Можно изменить
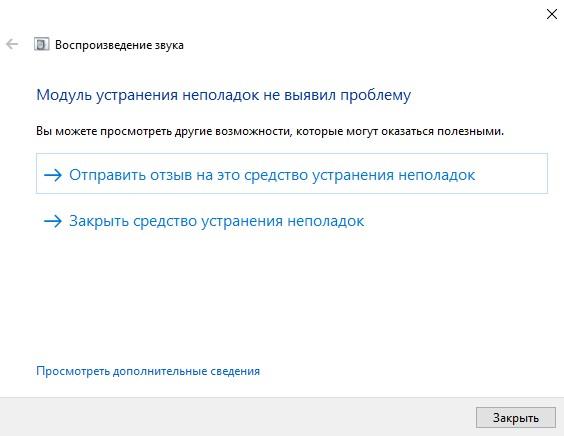
Хм, проблем нет
Обязательно нужно попробовать перезагрузить компьютер. Иногда после этого система загружается лучше, и все неполадки исчезают.
Проблемы в работе звукового драйвера
Звуковой драйвер тоже может сбоить: в этом случае поможет его откат до старой версии. Для этого я захожу в «Диспетчер устройств» – через контекстное меню «Пуск» или панель поиск.
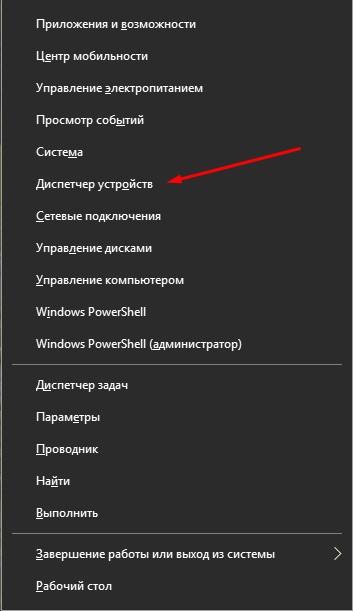
Контекстное меню
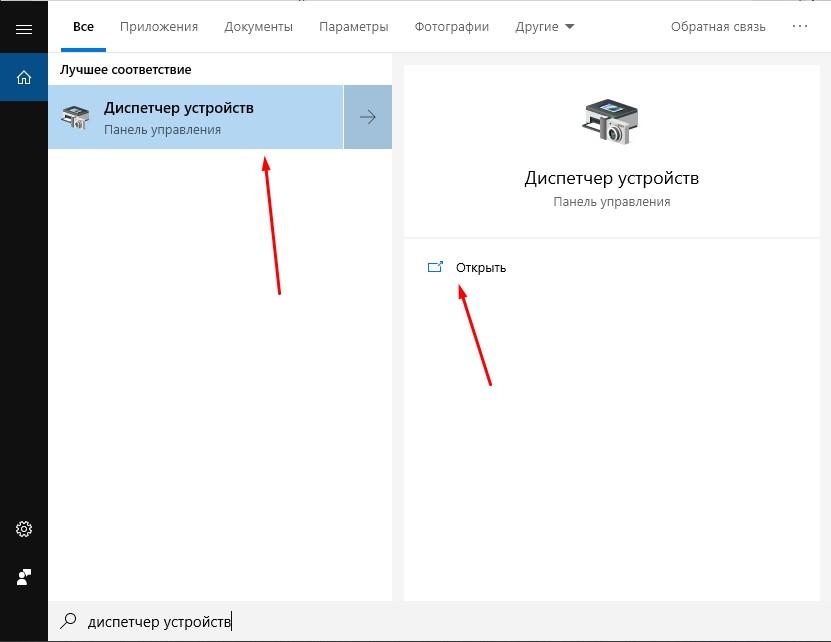
Открываем
Ищу в списке устройство воспроизведения звука, захожу в свойства, перехожу во вкладку «Драйвер» и нажимаю на кнопку «Откатить».
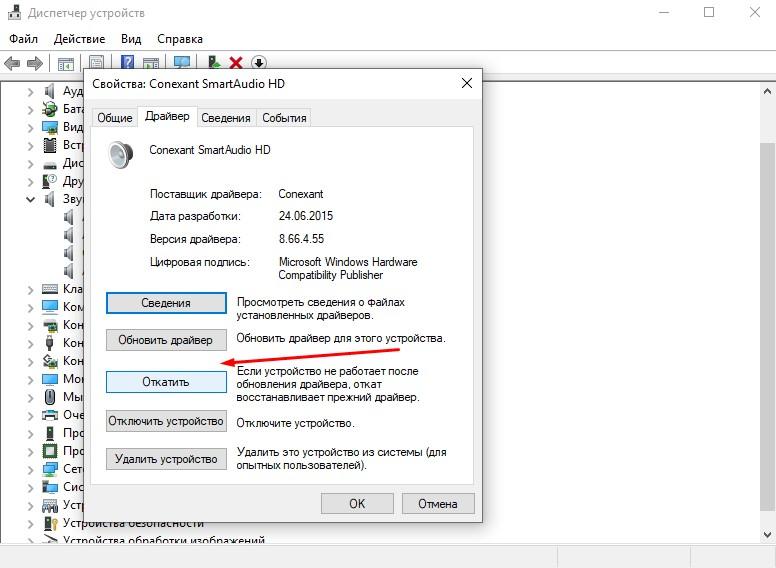
Выбора нет
Система попросит указать причину отката. Можно выбрать один из предложенных или при желании указать собственный вариант.
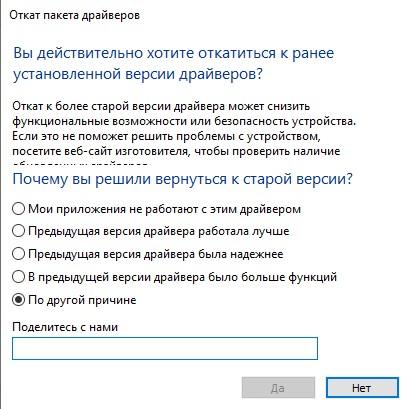
Любой вариант
Если процедура отката недоступна в компьютере, необходимо переустановить драйвер вручную. Можно воспользоваться диском с лицензионным ПО, который прилагался в комплекте к компьютеру или ноутбуку. Если же такового нет, придется самостоятельно искать установщик в сети Интернет. Просто нужно зайти на сайт производителя компьютера или ноутбука, указать модель и скачать нужный пакет драйверов.
Если же компьютер не брендовый и был собран самостоятельно, тогда искать придется на сайте производителя материнской или звуковой платы. Поиск будет проводиться только по точному уникальному идентификатору. Чтобы узнать его, в том же окне диспетчера устройств (введем название утилиты в панель поиска и нажмем на первый результат) «Сведения». В списке свойств выбирается «ИД оборудования» – значение копируется и вставляется в поле поисковика.
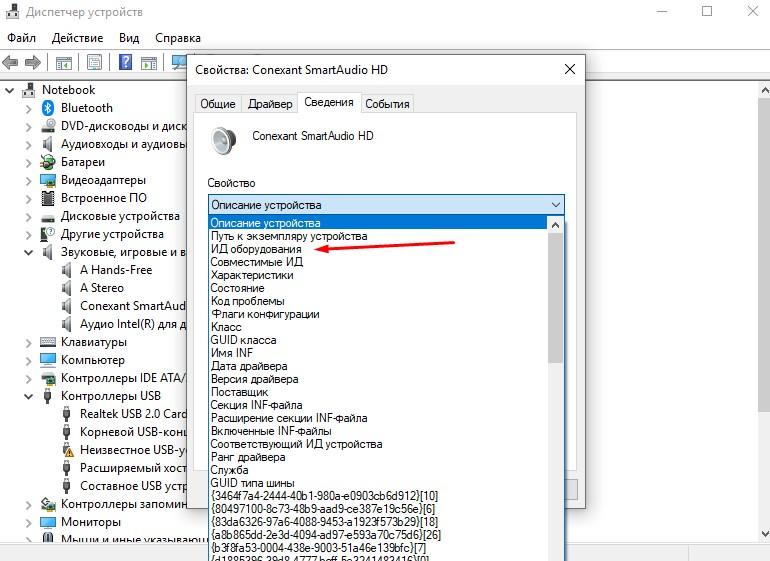
Проверим ИД
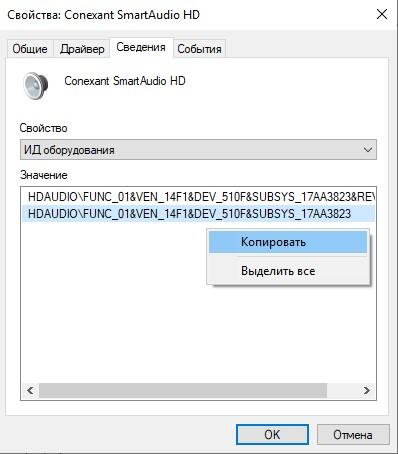
ID
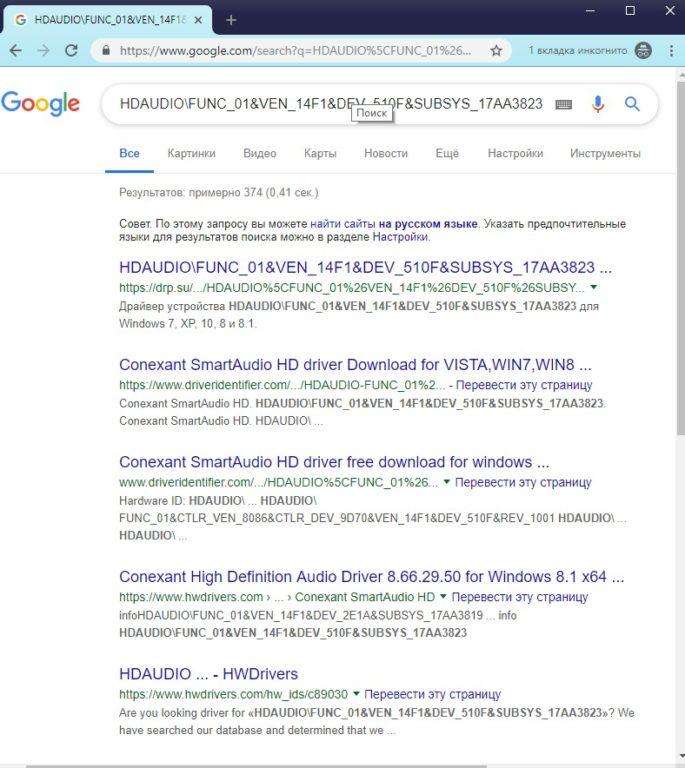
Выдача поиска
В итоге старая версия драйвера полностью удаляется через Диспетчер устройств и устанавливается новая.
Вирусы в компьютере
Некоторые вирусы могут менять настройки системы и даже отключать важные параметры. В этом случае потребуется лишь провести проверку антивирусом , а встроенным или сторонним – разницы нет. Перед запуском защитника Windows понадобится сначала обновить базы данных и только потом начинать полное сканирование.
Не работает служба Windows Audio
После окончания проверки антивирусом нужно проверить работу службы, отвечающей за воспроизведение звука. Нужно зайти в приложение «Службы», введя в поиске соответствующий запрос.
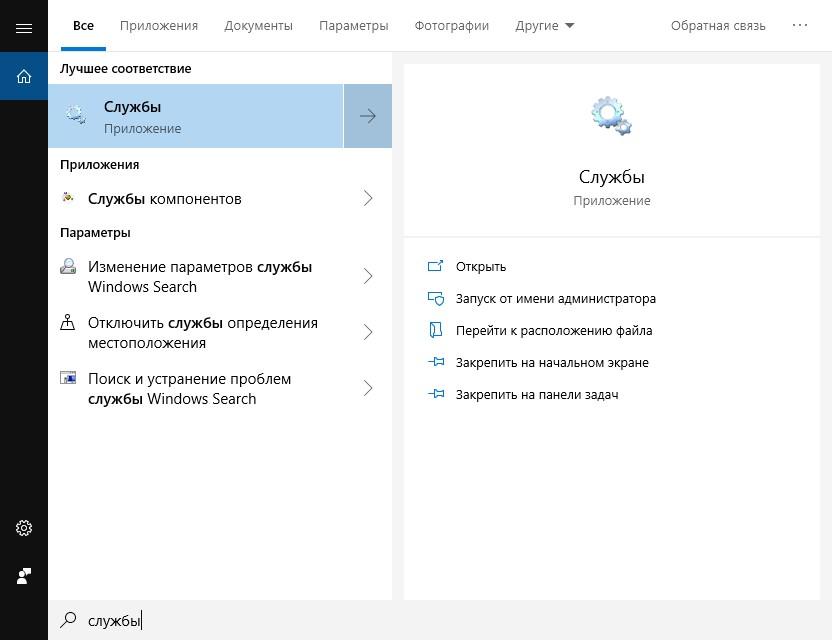
Ищем службы
Ищу в списке службу «Windows Audio», перезапускаю ее через контекстное меню. Тип запуска обязательно должен быть автоматическим.
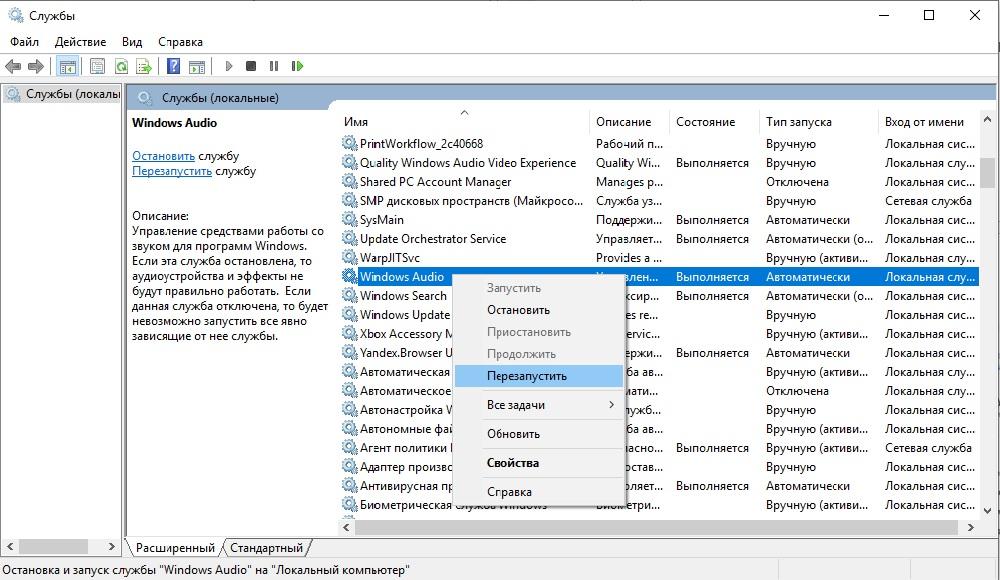
Перезапустим через службы
Продвинутые пользователи могут воспользоваться командной строкой для перезапуска службы.
Вхожу в командную строку через запрос CMD в окне «Выполнить» (WIN+R). Для остановки службы Windows Audio ввожу команду «net stop audiosrv», а для запуска – «net start audiosrv» или «sc start audiosrv».
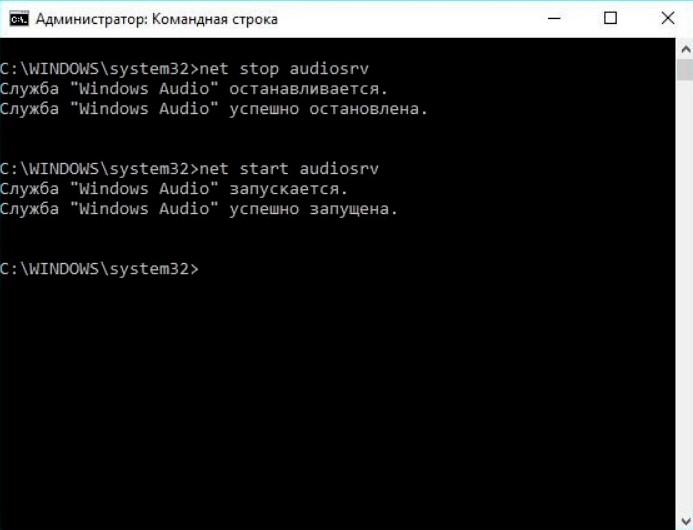
Перезапуск
Рабочее состояние утилиты проверяю командой «sc query audiosrv».
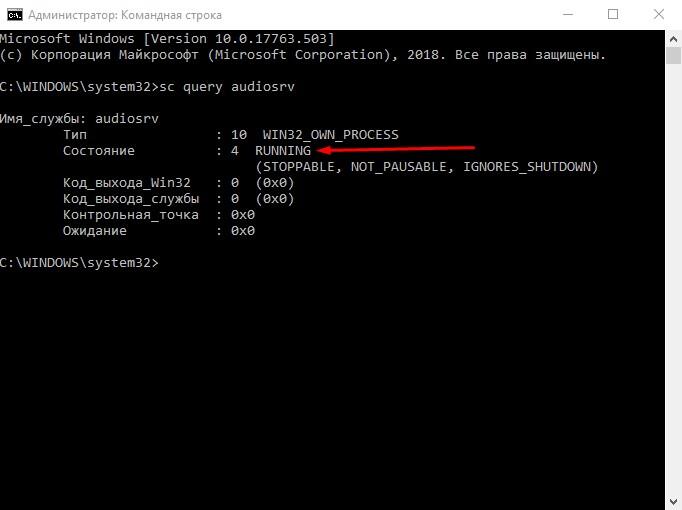
Состояние рабочее
Точно так же могу поменять тип запуска – запрос «sc config Audiosrv start= auto» изменит его на автоматический.
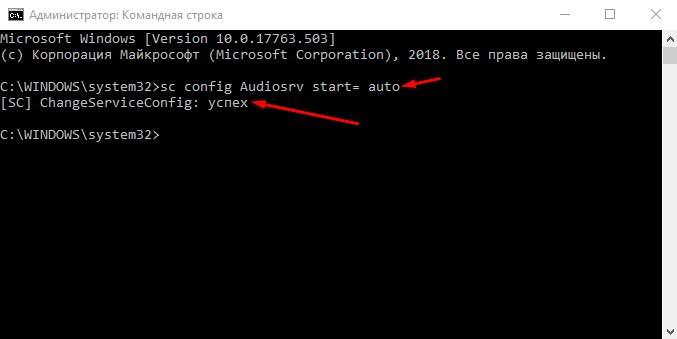
sc config Audiosrv start= auto
Повреждения в реестре
Некоторые программы по оптимизации и настройке системы могут вносить изменения в параметрах реестра компьютера. И прекращение воспроизведения звука – лишь один из симптомов.
Чтобы устранить неисправность, мне нужно внести изменения в редакторе реестра. Открываю его через окно «Выполнить» или строку поиска.
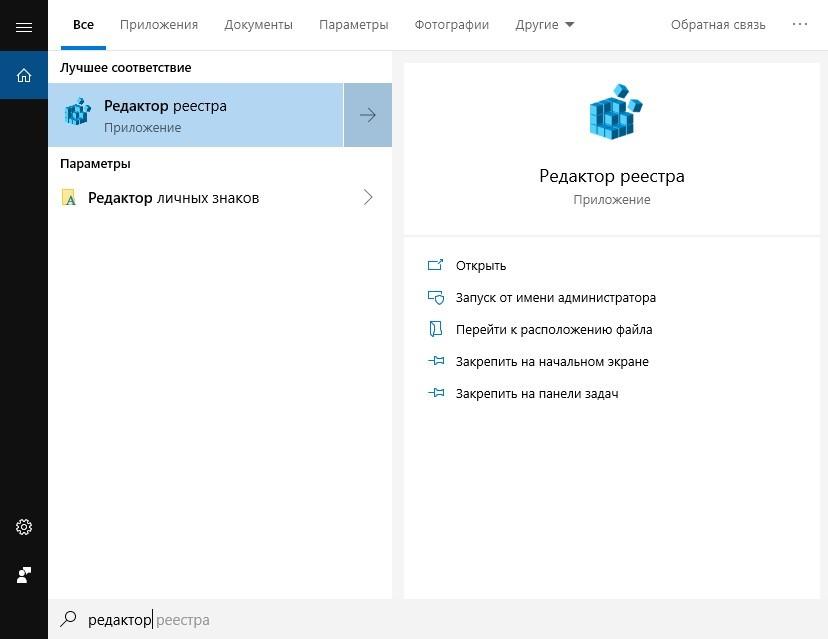
Начнем вводить название утилиты
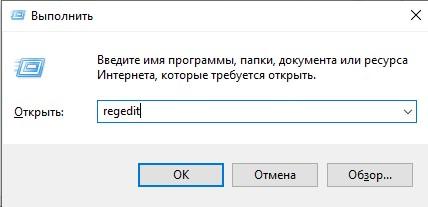
Куда мы без редактора реестра
Следую по указанному пути – HKEY_LOCAL_MACHINESYSTEMCurrentControlSetControlClass{4d36e96c-e325-11ce-bfc1-08002be10318} . Перехожу в раздел.
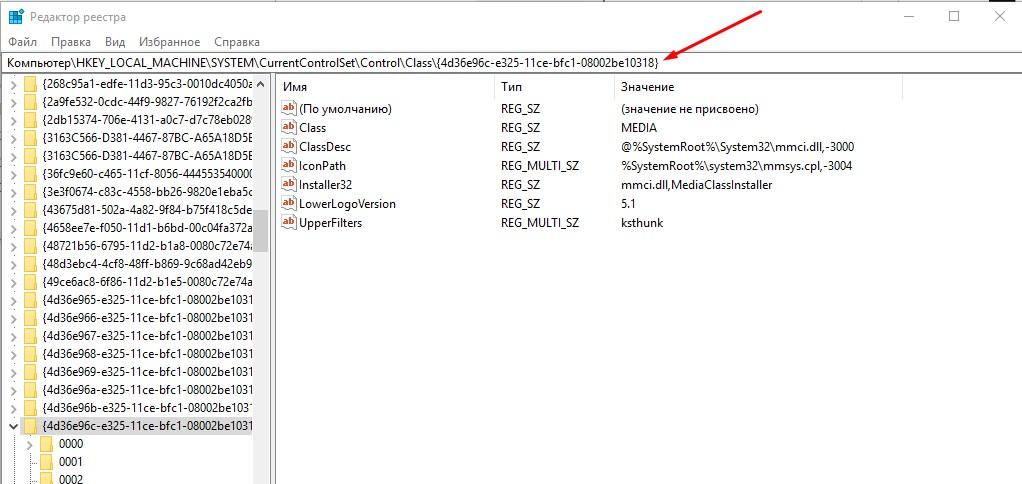
Нужная директория
Открываю параметр UpperFilters и, если кроме значения ksthunk присутствуют еще какие-то, удаляю их.
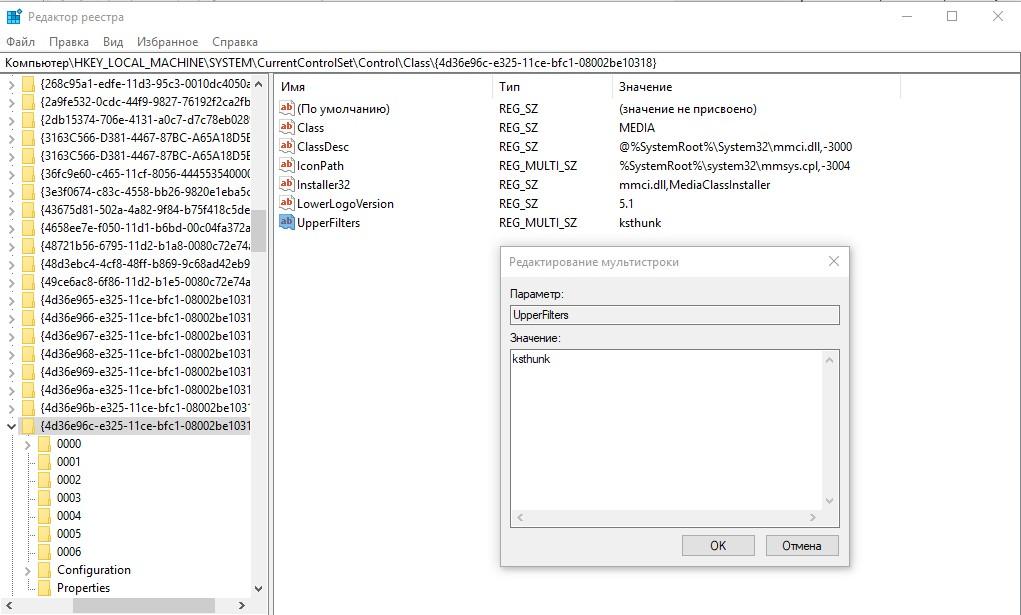
Параметр UpperFilters
В этом окне все в порядке.
Звук пропал после обновления Windows 10
Этот баг встречается у пользователей с октября 2018 года после загрузки версии 1809 ОС Windows 10. На экране появлялась ошибка «Выходное аудио устройство не установлено». Причина такова – во время установки апдейта по умолчанию устанавливаются драйвера на звуковые устройства компании Intel.
Поддержка корпорации Microsoft рекомендует удалить драйвер этого устройства, выполнив следующие шаги:
- Открыть «Диспетчер устройств» от имени администратора.
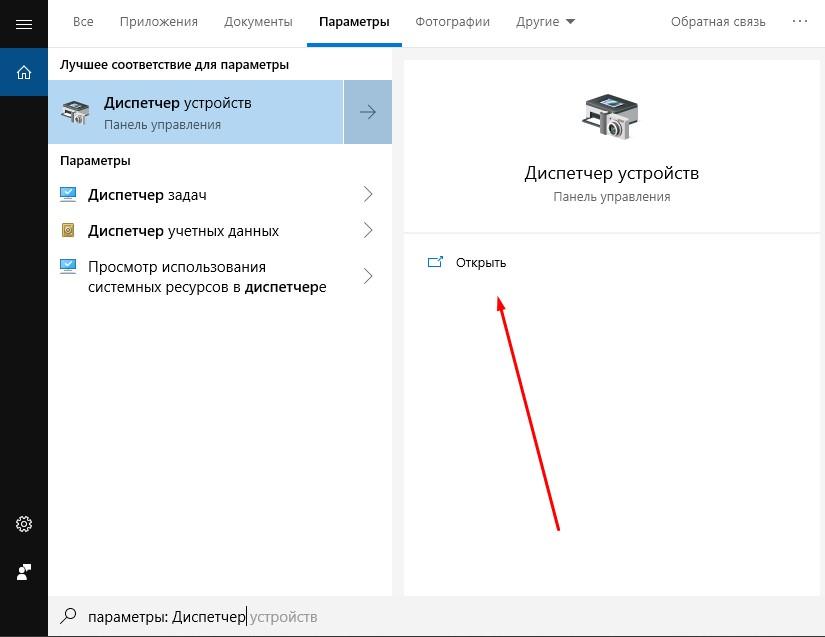
Диспетчер устройств
- В разделе «Звуковые, игровые и видеоустройства» найти наименование Intel – обычно отображается как Intel SST Audio Controller или Intel Smart Sound Technology driver. Также в списке может быть аудио драйвер с желтым восклицательным знаком.
- Щелкнуть по иконке правой кнопкой мыши и нажать на «Удалить устройство».
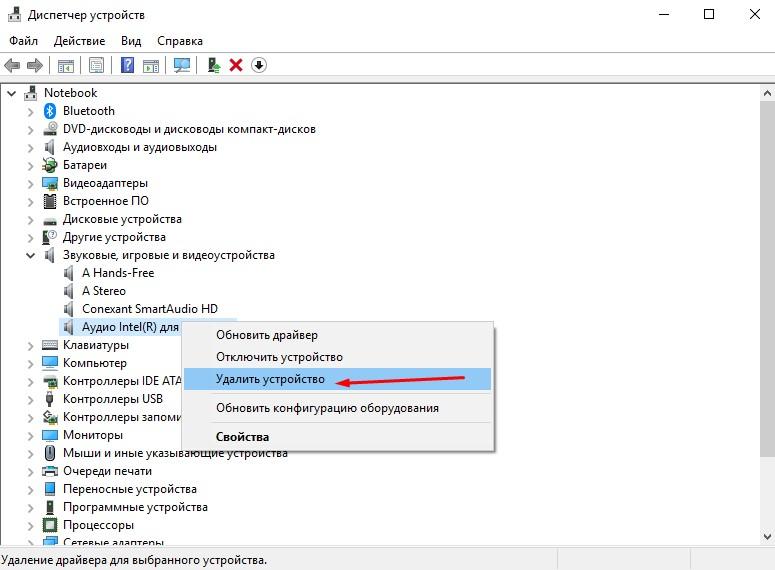
Удалим
- Подтвердить действие.
- Перезагрузить компьютер.
После перезагрузки звук может вновь появиться, так как драйверы звукового устройства будут установлены по умолчанию.
Отключение звука в BIOS
Причиной исчезновения звуков может быть и отключение устройства в меню BIOS. Для входа в него на первых секундах включения компьютера необходимо нажимать клавишу «Del», «F2» или «F10» – какую именно, зависит от модели ПК и характеристик.
Во вкладке «Advanced» напротив пункта «High Definition Audio» должен стоять статус «Enabled». Если же стоит «Disabled», тогда нужно перейти к нему и поменять значение кнопками стрелочек на клавиатуре. Измененные параметры обязательно должны сохраниться при выходе.
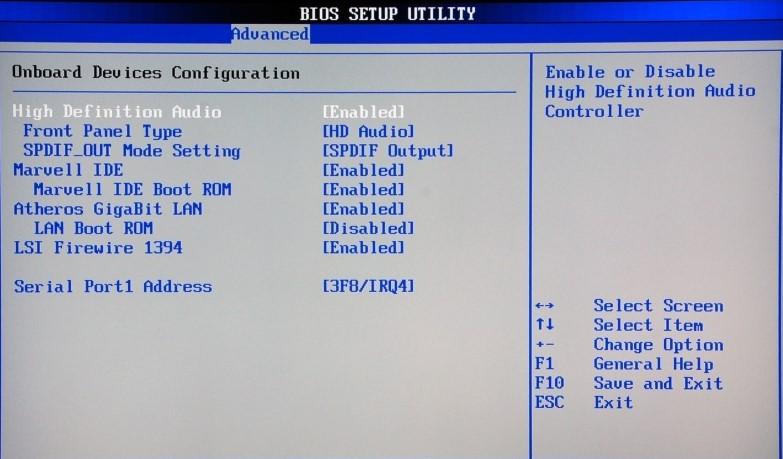
BIOS
Если карта работает исправно, звук сразу же появится после перезагрузки.
Отключение/поломка динамиков
Колонки также могут перегореть, выйти из строя или выключиться, и это может быть причиной отсутствия звука. Для проверки берутся любые другие рабочие динамики или наушники. Стоит отдельно проверить, не загрязнились ли контакты на штекере, и нет ли перегиба провода. Ни в коем случае не рекомендуется использовать динамики или наушники с поврежденной изоляцией проводов.
Повреждения звуковой карты
Этот вариант стоит рассматривать в последнюю очередь, или если ни один из вышеперечисленных способов не помог. Допускается и повреждение контактов в разъеме для динамиков. Такая ситуация исправляется покупкой новой звуковой карты.
Заключение
Если пропал звук на компьютере, сначала нужно проверять правильность подключения штекера в разъеме, потом программные элементы. Искать проблему в аппаратной части нужно только в том случае, если другие методы не помогли. И ни в коем случае не следует разбирать компьютер или ноутбук, если вы ничего не понимаете в этом. Желательно отнести устройство на проверку в сервисный центр.