Ошибка с кодом 0x800f0831 появляется при установке обновления Windows и может быть вызвана разными причинами.

Сообщение об ошибке с кодом 0x800f0831
Такой сбой может наблюдаться, если при установке накопительных обновлений «Центр обновления» не может определить, какое именно обновление было установлено ранее, из-за чего он не способен произвести установку нового. Причиной также может послужить отключение службы центра обновлений, невозможность соединения с серверами «Центра обновления» из-за включенного VPN или прокси-сервера, отсутствие в системе нужных библиотек или наличие повреждений в системных файлах ОС.
Из этой статьи вы узнаете, как исправить ошибку 0x800f0831 в Виндовс в зависимости от причины ее возникновения.
Устанавливаем обновление вручную
Если проблемное обновление не удается установить автоматически, мы можем загрузить и установить его вручную.
- Сначала нам необходимо узнать номер обновления, при установке которого возникает ошибка. Для этого с помощью комбинации клавиш «Windows» + «I» откроем «Параметры» Windows 10 и перейдем в раздел «Обновление и безопасность».
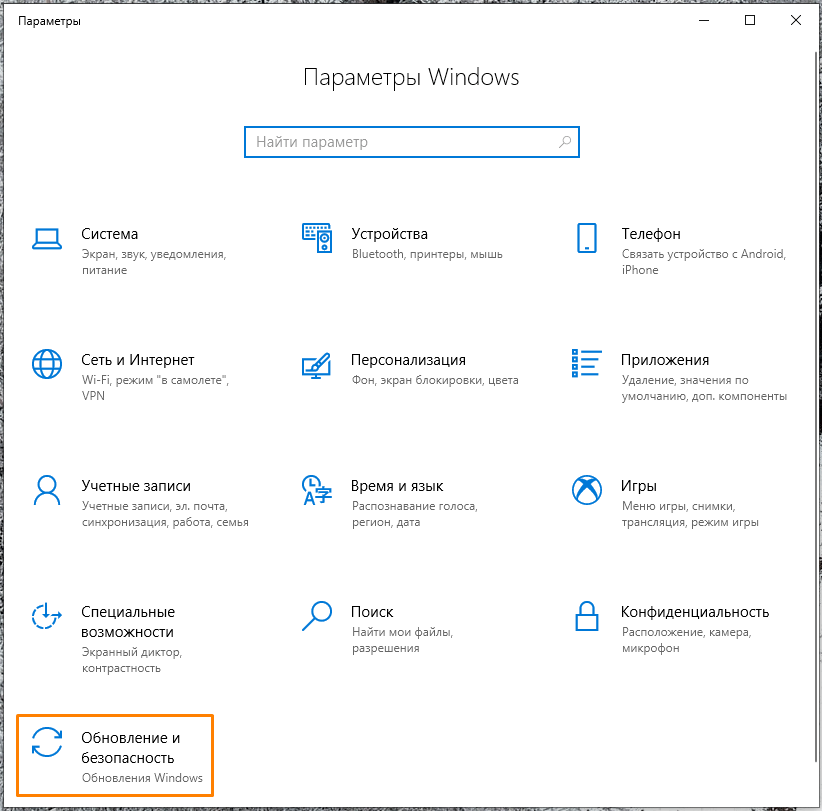
Открываем раздел «Обновление и безопасность»
- В окне «Центр обновления Windows» нажимаем на пункт «Просмотр журнала обновлений» и находим обновление, рядом с которым отображается код ошибки 0x800f0831.
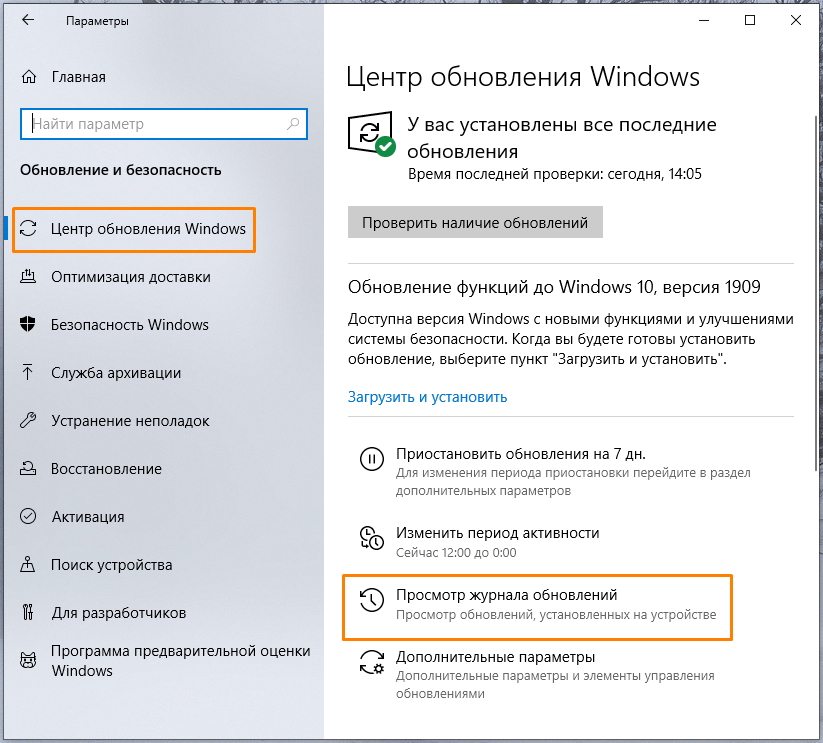
Просматриваем журнал обновлений
- Затем нам следует перейти в «Каталог Центра обновления Майкрософт» , ввести в поле поиска номер нужного обновления и нажать кнопку «Найти».
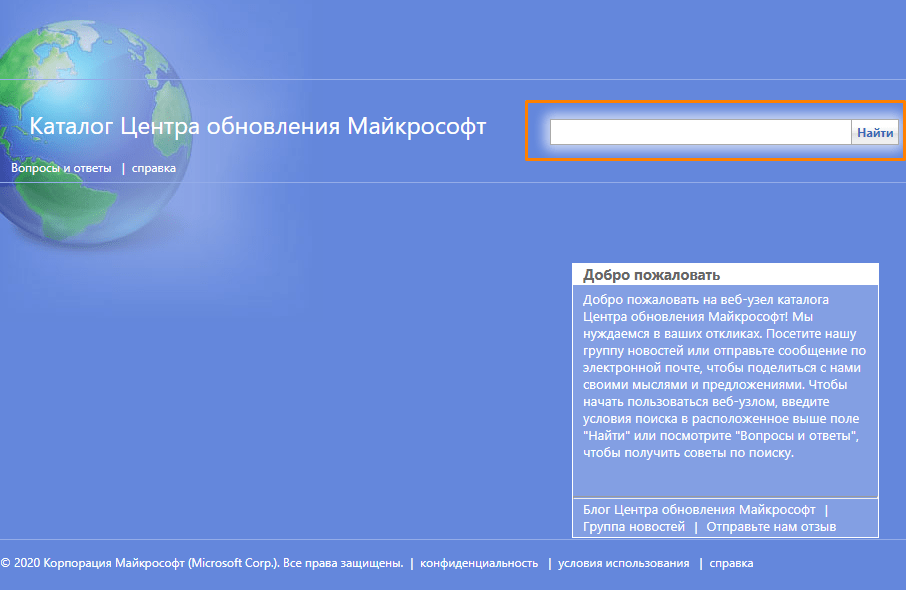
Вводим номер обновления в строке поиска
- В результатах поиска ищем обновление, которое соответствует версии установленной на нашем компьютере операционной системы, и жмем на кнопку «Загрузить».
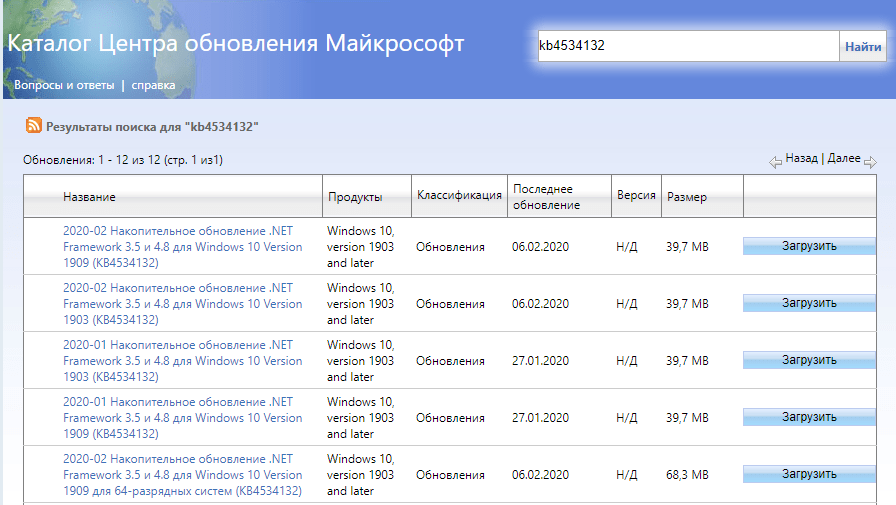
Находим нужное обновление в результатах поиска и загружаем его
- После скачивания обновления, устанавливаем его вручную и перезагружаем ПК.
Отключаем VPN и прокси-сервер
VPN или прокси-сервер могут блокировать подключение к серверам «Центра обновления Windows». Попробуем отключить эти настройки.
- Воспользуемся клавишами «Windows» + «I» для открытия окна «Параметры» в Windows 10 и перейдем в раздел «Сеть и Интернет».
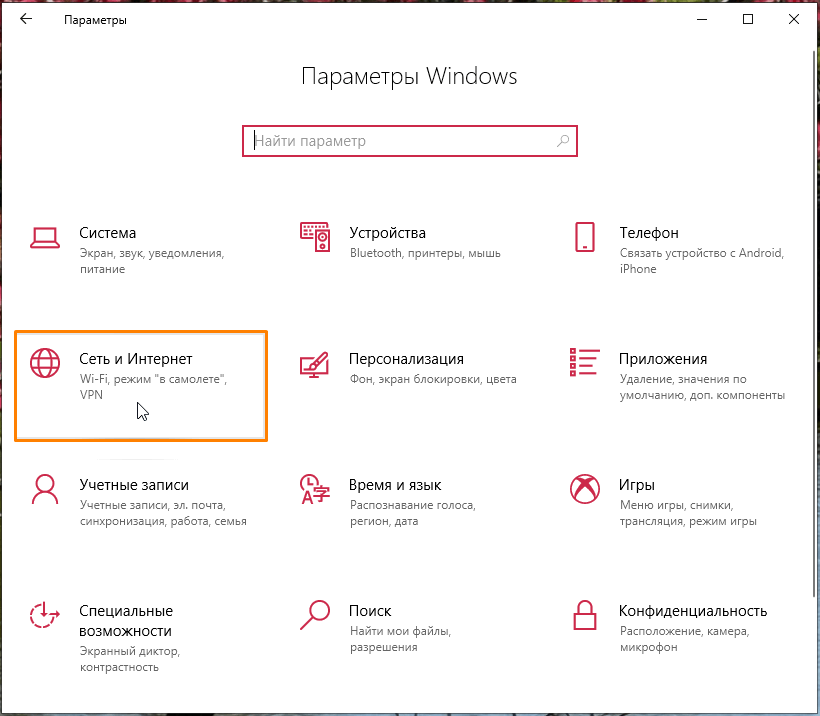
Открываем раздел «Сеть и Интернет»
- Перейдем в раздел «Прокси-сервер» и установим переключатель «Использовать прокси-сервер» в положение «Отключено». Также деактивируем соответствующие настройки в разделе «VPN».
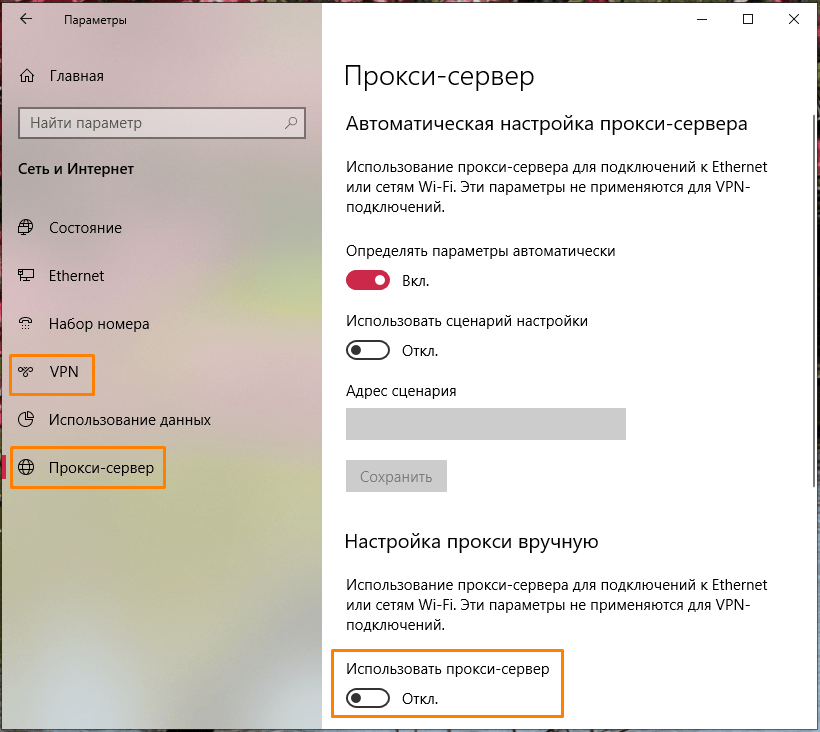
Деактивируем прокси-сервер и VPN
- Перезагружаем компьютер и пробуем установить обновление.
Активируем службу «Центра обновления Windows»
Если предыдущий способ не помог, возможно какое-то стороннее ПО отключило службу «Центра обновления Windows». В этом случае следует настроить ее автозапуск.
- Нажмем клавиши «Windows» + «R», чтобы открыть окно «Выполнить», введем команду services. msc и подтвердим ее кнопкой «ОК» или клавишей «Enter».
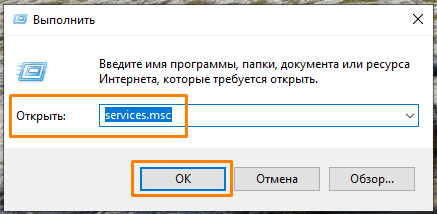
Открываем окно «Службы»
- Откроется окно со списком всех служб Windows. В конце этого списка найдем службу «Центр обновления» и дважды щелкнем по ее названию.
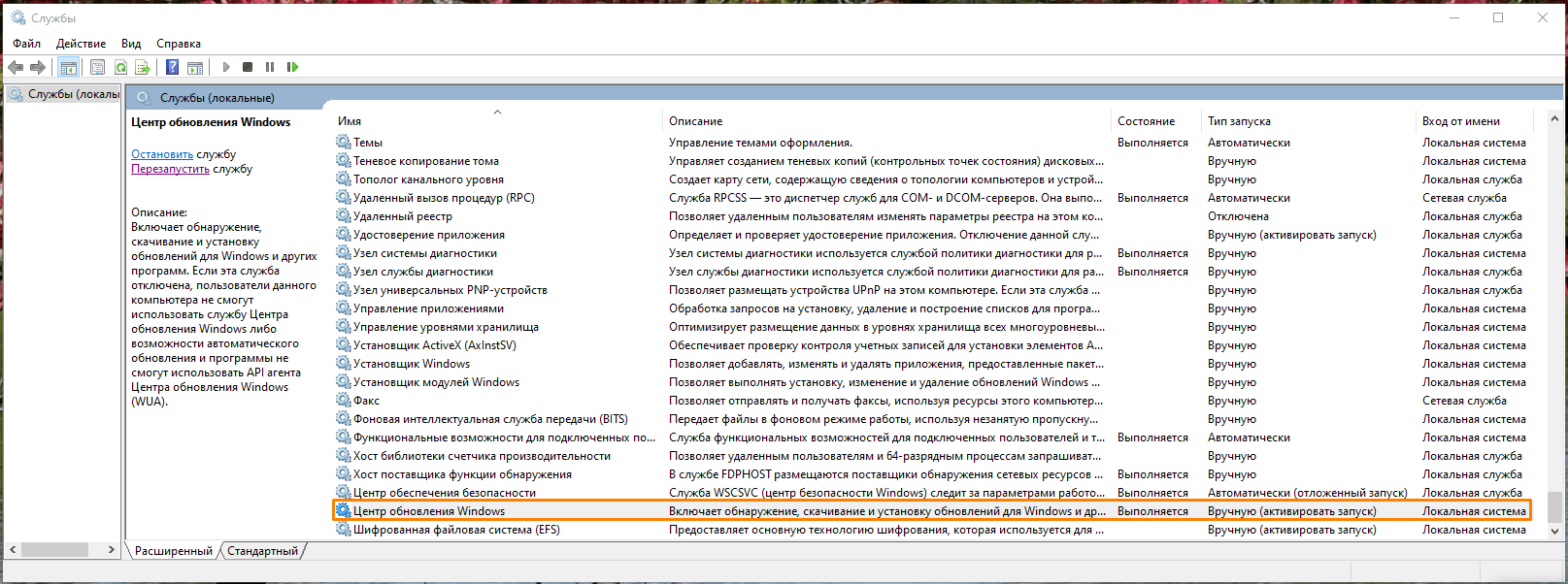
Находим в списке службу «Центр обновления»
- Отобразится окно свойств выбранной службы. На вкладке «Общие» раскроем список «Тип запуска» и выберем пункт «Автоматически», затем нажмем кнопку «ОК».

Выбираем автоматический тип запуска службы
- Закроем окно «Службы», перезагрузим компьютер и снова попробуем обновить Windows, чтобы проверить, не исчезла ли ошибка с кодом 0x800f0831.
Включаем компонент .NET Framework 3.5
Если в операционной системе Виндовс деактивирован компонент «.NET Framework 3.5», его отсутствие также может привести к ошибке 0x800f0831 при установке обновлений.
- Откроем раздел «Программы и компоненты» панели управления Windows. Для этого нажимаем горячие клавиши «Windows» + «R», в окне «Выполнить» вводим команду appwiz. cpl и подтверждаем ее, нажав кнопку «ОК» или клавишу «Enter».

Открываем окно «Программы и компоненты»
- В левой части окна выбираем пункт «Включение и отключение компонентов Windows». На экране появится окно «Компоненты Windows», где нам нужно включить компонент «.NET Framework 3.5», установив соответствующий флажок и нажав кнопку «ОК».
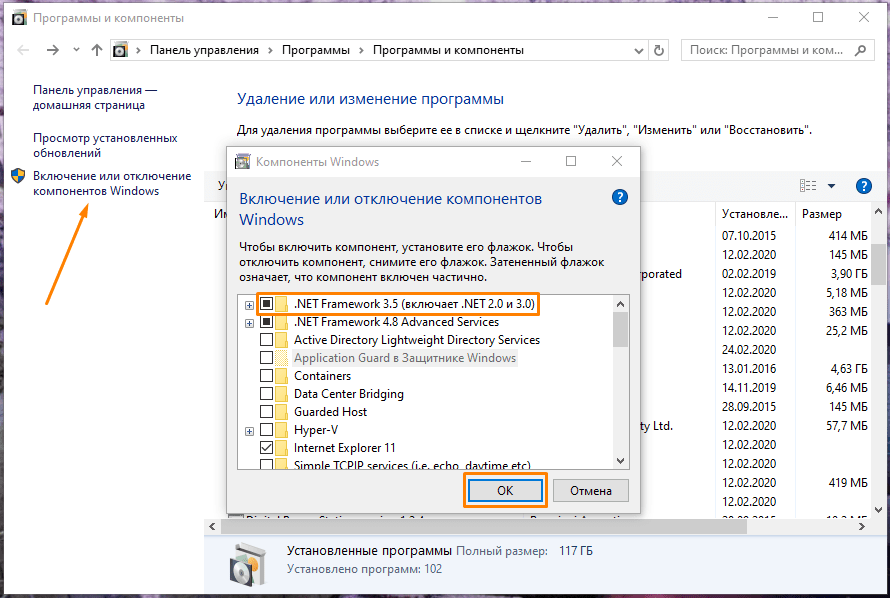
Активируем компонент «.NET Framework 3.5»
- После установки выбранного компонента перезагружаем компьютер.
Восстанавливаем поврежденные системные файлы
Если ни один из описанных в данной статье способов не помог справиться с ошибкой, вероятно, системные файлы были повреждены, так что нам необходимо произвести их восстановление. Воспользуемся утилитой «Windows PowerShell», запустив ее от имени администратора.
- Нажмем сочетание клавиш «Windows» + «R» и запустим приложение «PowerShell» из окна «Выполнить». В поле ввода набираем команду powershell , а затем, чтобы запустить оболочку с правами администратора, нажмем кнопку «ОК», удерживая клавиши «Ctrl» + «Shift».

Запускаем «PowerShell» от имени администратора из окна «Выполнить»
- Запустим программу «System File Checker» (SFC), которая проверит системные файлы ОС и в случае необходимости восстановит их. Для этого введем в командную строку: sfc / scannow и подтвердим команду клавишей «Enter». Процесс займет определенное время, нужно дождаться его окончания, а затем перезагрузить ПК.

Запускаем сканирование системных файлов программой «System File Checker»
- После перезагрузки снова запустим оболочку «Windows PowerShell» с привилегиями администратора и воспользуемся другим инструментом восстановления системных файлов «Deployment Image and Service» (DISM). Для этого напечатаем в командной строке следующий текст: dism /Online /Cleanup-image /Restorehealth . После нажатия клавиши «Enter» будет запущено сканирование, нам также необходимо дождаться его завершения и перезагрузить компьютер.

Запускаем проверку системных файлов программой «Deployment Image and Service»
Мы перечислили различные причины появления ошибки 0x800f0831 и описали несколько вариантов решения данной проблемы. Один из них должен помочь вам устранить сбой при установке обновлений Windows.