Во время чистой установки Windows 11 система предлагает ввести единый ПИН-код для последующей авторизации. Делать это не обязательно, но тогда понадобится учетная запись Майкрософт. Оба этих варианта входа в систему предназначены для обеспечения безопасности пользователя. Но при локальном использовании операционной системы такие меры кажутся излишними. Давайте разберемся, как отключить в Windows 11 пароль и другие идентификационные ограничения для загрузки.
Следует понимать, что отключение ПИН-кода и других средств идентификации при входе в систему делает свободным доступ ко всей информации, хранящейся на компьютере. Поэтому взвесьте все за и против, прежде чем делать загрузку Вондовс автоматической.
- Отключение пароля Windows 11 стандартным способом
- Отключение пароля на вход для отдельных пользователей
- Отключение авторизации через редактор реестра
- Удаление пароля для локальной учетной записи Windows 11
- Снимаем пароль на вход при помощи специальной утилиты
- Дополнительные рекомендации для отключения пароля в Windows 11
Отключение пароля Windows 11 стандартным способом
За авторизацию в системе на любом устройстве с операционной системой от Майкрософт отвечает приложение Windows Hello. Через него настраиваются варианты идентификации с помощью ПИН-кода, распознавания лица или отпечатков пальцев. Соответственно, отключение защиты производится тоже в нем.
- Откройте окно «Параметры» одним из следующих способов: сочетанием клавиш «Win + I» или правой кнопкой мыши по меню «Пуск».

- Слева откройте вкладку «Учетные записи» и перейдите в раздел «Варианты входа».
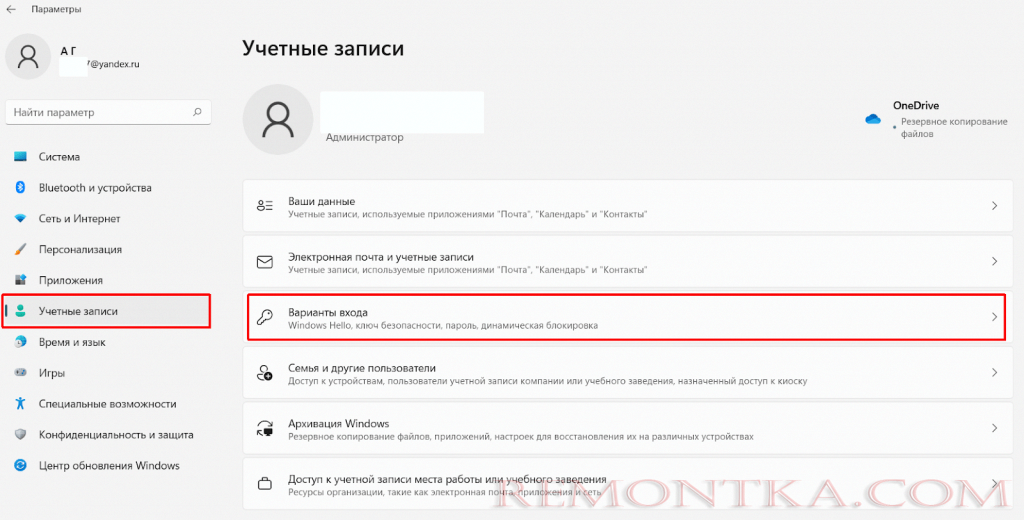
- Первым делом отключите опцию «Для повышения безопасности разрешите вход Windows Hello для учетных записей Майкрософт на этом устройстве (рекомендуется)», передвинув ползунок влево.
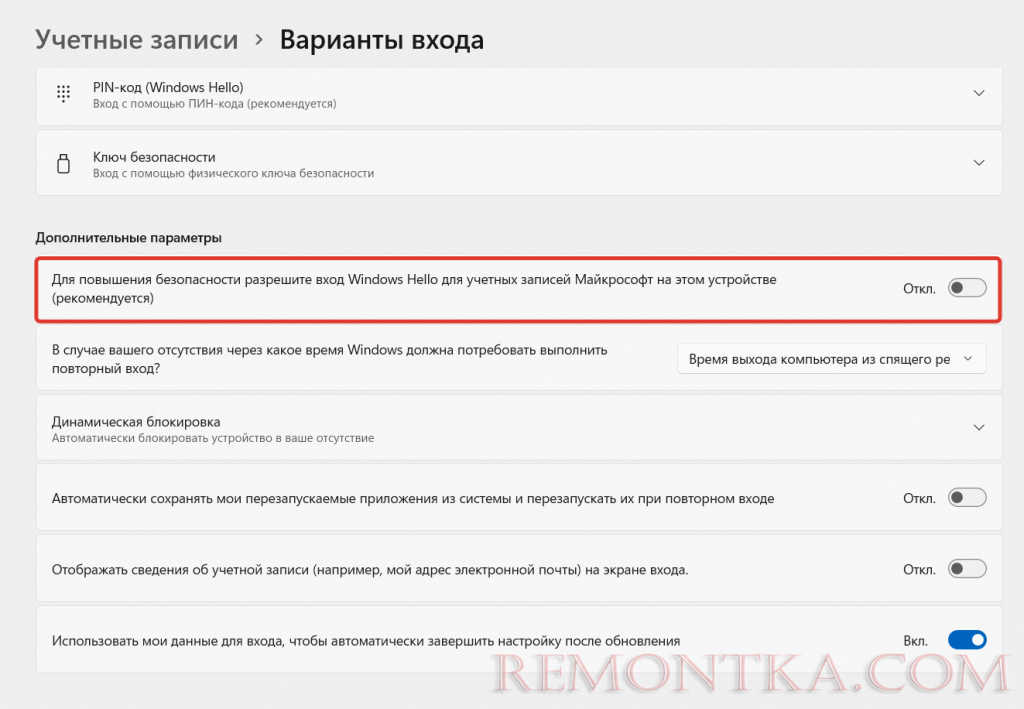
- Бывает, что кнопка отключения функции неактивна. В этом случае необходимо временно включить ПИН-код. Разверните меню «PIN-код (Windows Hello)», нажмите «Изменить ПИН-код». Введите действующий пароль и задайте новый. Запишите измененный ПИН-код на всякий случай.
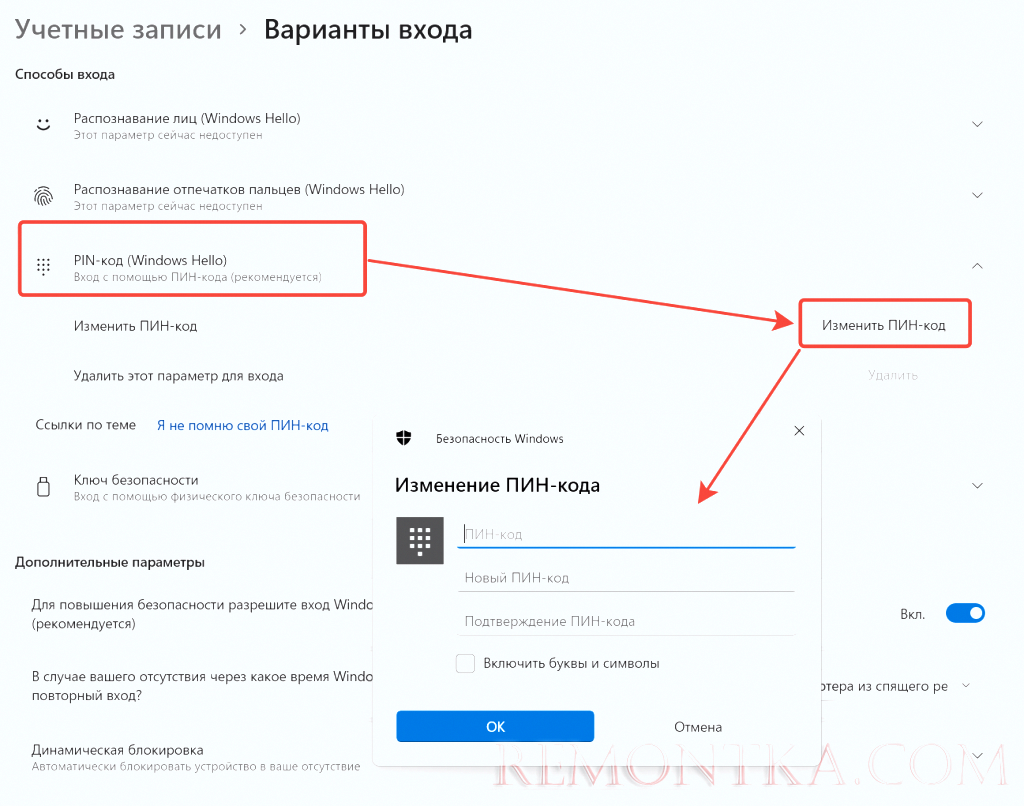
- Если действие не помогло и кнопка отключения «Windows Hello» все еще неактивно, войдите в параметр «Учетные записи» → «PIN-код (Windows Hello)» еще раз. Затем нажмите на кнопку «Удалить» напротив надписи «Удалить этот параметр для входа».
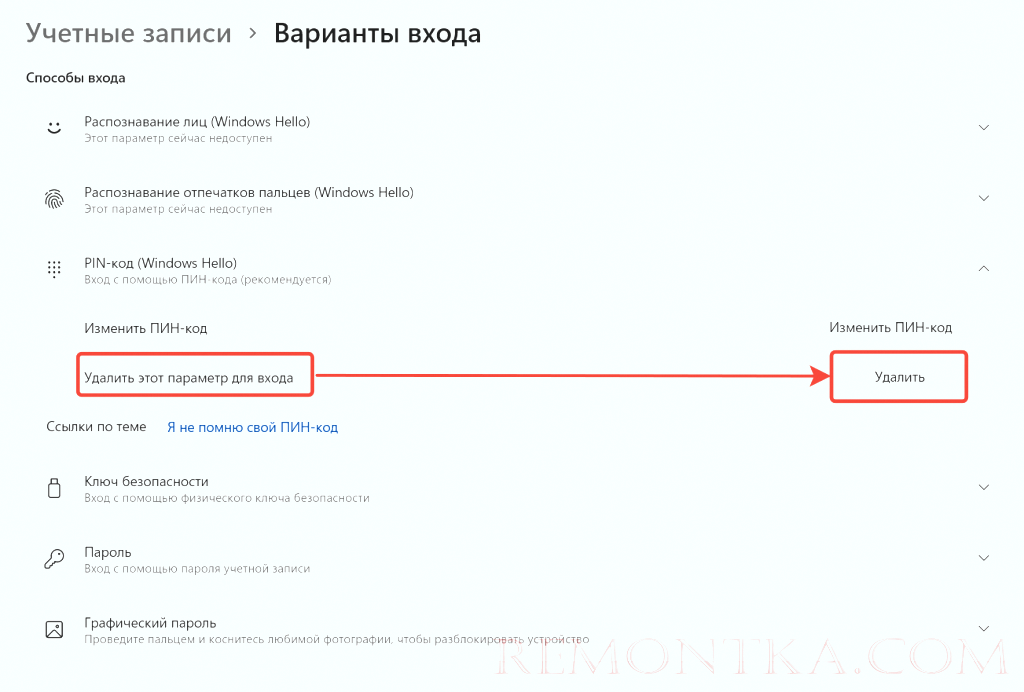
- Еще удобная функция — отключение требования ввода пароля при выходе компьютера из «спящего режима». Для этого выберите в параметре «В случае вашего отсутствия, через какое время Windows должна потребовать выполнить повторный вход?» значение «Никогда».

- Осталось выключить остальные функции идентификации, если они используются на вашем устройстве: распознавание лиц, отпечатков пальцев и другие.
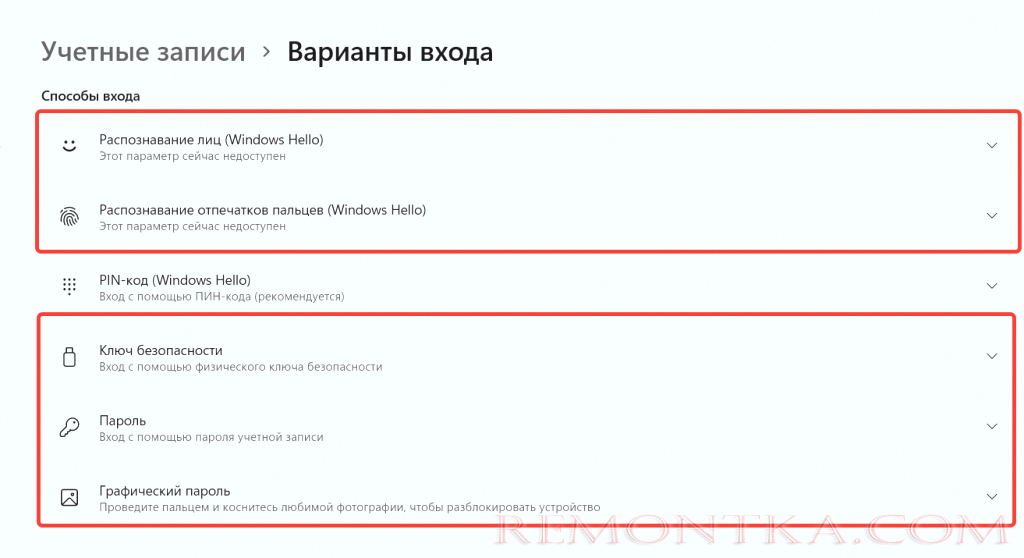
Отключение пароля на вход для отдельных пользователей
В Windows 11 предусмотрена возможность управления правами на вход в аккаунт для разных учетных записей. Все операции выполняются под логином администратора.
- Для отключения ПИН-кода определенного пользователя необходимо предварительно внести изменения в реестр системы. Для входа в «Редактор реестра» используйте команду «regedit» в окне «Выполнить» (Win+R).
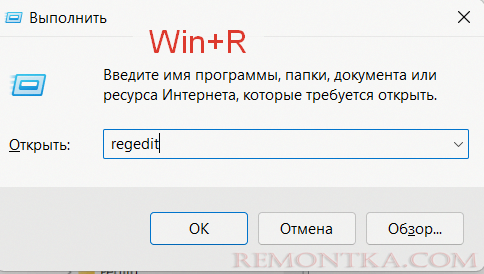
- В разделе «HKEY_LOCAL_MACHINESOFTWAREMicrosoftWindows NTCurrentVersionPasswordLessDevice» измените значение параметра «DevicePasswordLessBuildVersion» на 0.
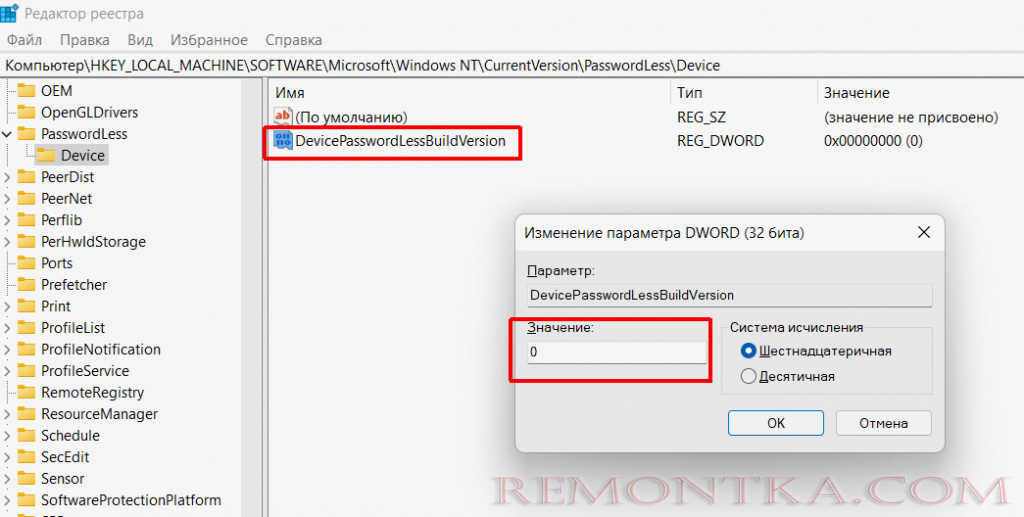
- После этого снова откройте параметр «Выполнить» сочетанием клавиш Win+R, введите и примените команду «netplwiz» или «control userpasswords2». В окне «Учетные записи пользователей» снимите отметку «Требовать ввод имени пользователя и пароля» и примените настройки. Проделайте это действие в отношении того пользователя, которому хотите разрешить автоматический вход в систему без пароля.
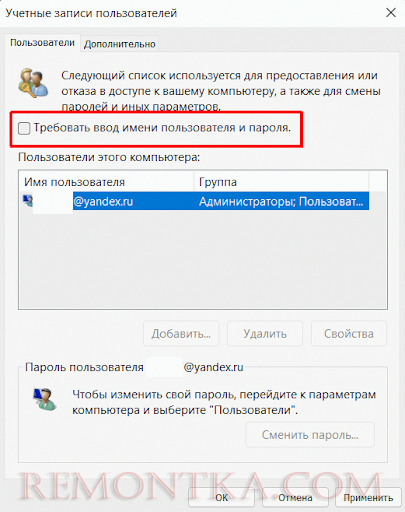
- Для подтверждения операции потребуется ввести текущий пароль локальной учетной записи или учетной записи Майкрософт, но не ПИН-код. Чтобы изменения вступили в силу, перезагрузите компьютер.
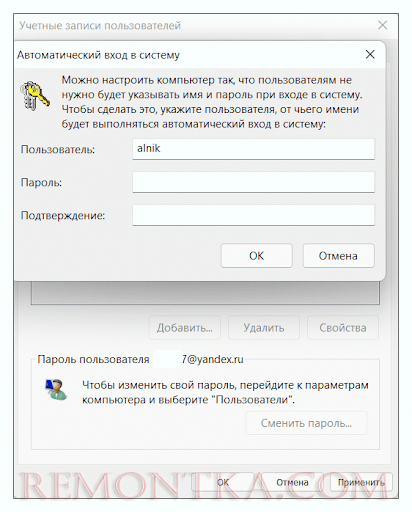
Важно! В этом методе обратите внимание на правильность введения пароля именно того пользователя, для которого вы меняете параметры входа в систему. В случае неправильного заведения, отключение пароля не произойдет, хотя сообщения об ошибке не поступит. Система создаст дублирующий аккаунт с тем же логином, но измененным паролем. Во время загрузки вы увидите на экране приветствия двух одинаковых пользователей с разными правами доступа.
Отключение авторизации через редактор реестра
Способ довольно сложный и с определенными допущениями. Новый пароль, который вы создадите в исполняемом файле редактора, будет доступен для просмотра и, соответственно, управления параметрами учетной записи. К тому же, некорректные изменения в реестре могут привести к сбоям в работе операционной системы.
- Откройте Редактор реестра Виндовс 11: Win+R → regedit → Enter/ОК. Перейдите в раздел: HKEY_LOCAL_MACHINESoftwareMicrosoftWindows NTCurrentVersionWinlogon
- Откройте файл AutoAdminLogon, измените значение на 1.
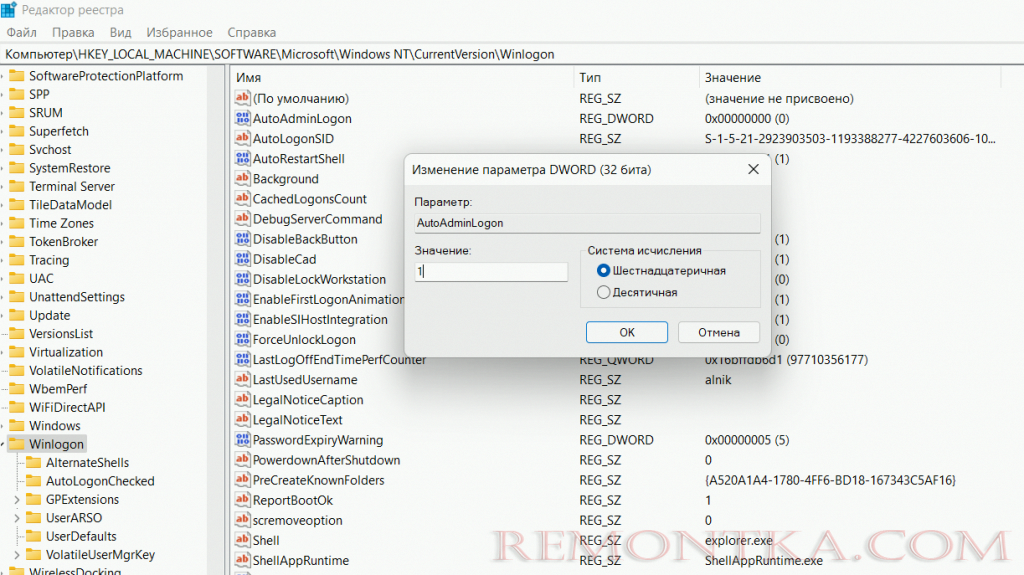
- Создайте новый строковый параметр с DefaultPassword. Поменяйте в нем значение на ваш пароль. Точно также создайте параметры DefaultDomainName и DefaultUserName. Измените значение параметра DefaultDomainName на имя текущего компьютера, а значение DefaultUserName — на имя пользователя. Перезагрузите компьютер и убедитесь, что вход в систему происходит автоматически.
Удаление пароля для локальной учетной записи Windows 11
Локальная учетная запись пользователя привязана только к вашему компьютеру и установленной на нем операционной системе. Вход через этот способ авторизации может быть использован параллельно с ПИН-кодом и учетной записью Майкрософт. Отказаться от идентификации в локалке довольно просто.
- Откройте приложение «Параметры», в разделе «Учетные записи» войдите в меню «Варианты входа».
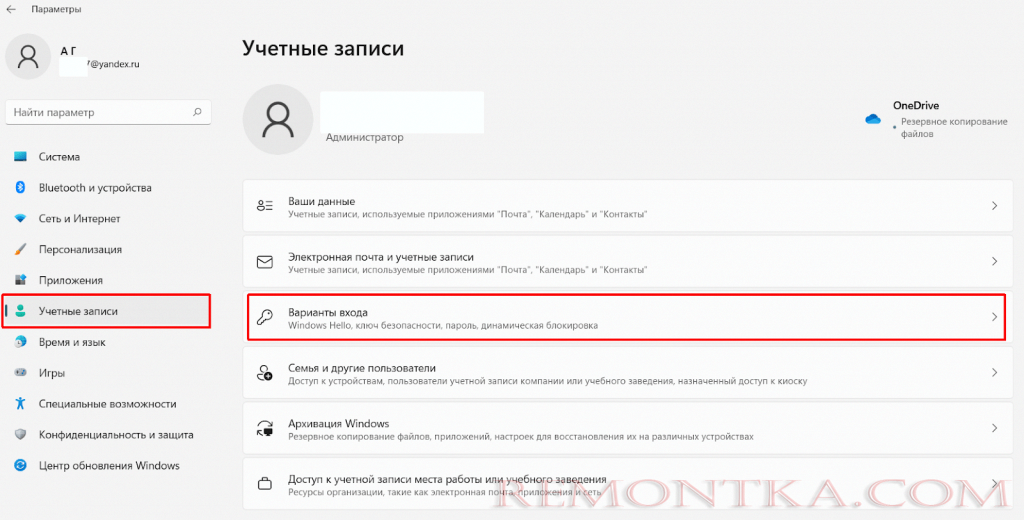
- Откройте пункт «Пароль», нажмите «Изменить» и авторизуйтесь с текущим ПИН-кодом в учетной записи Майкрософт.
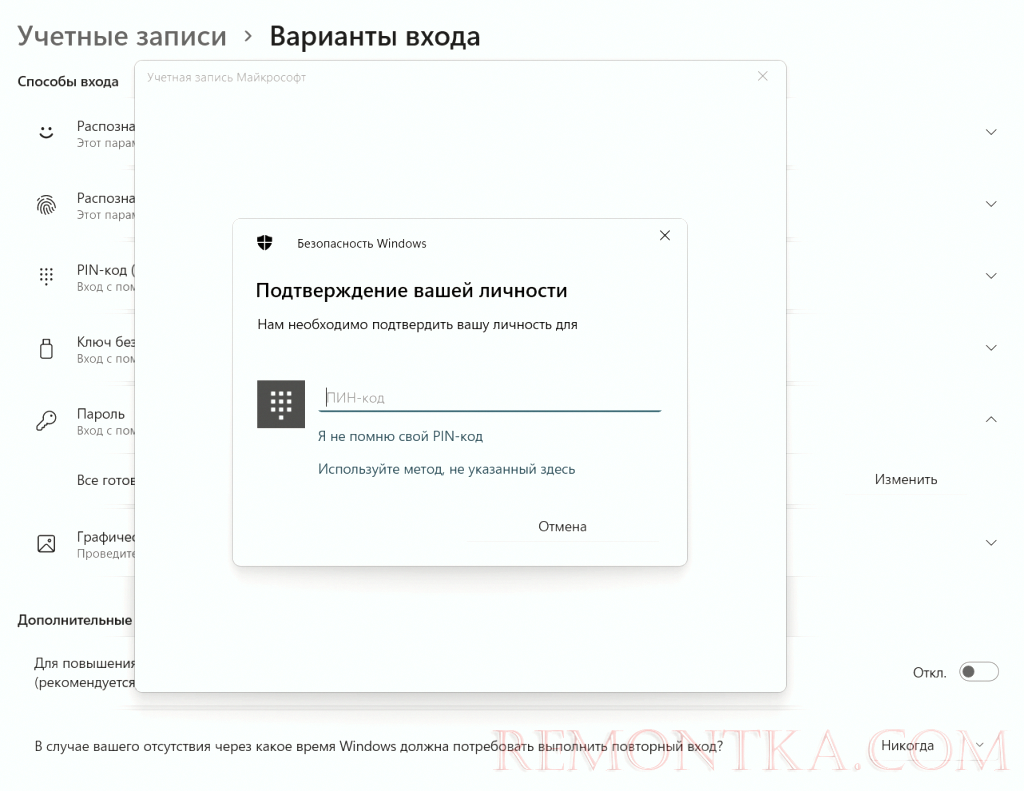
- В следующем окне все поля оставьте пустыми, просто нажмите «Далее». Так вы снимите необходимость введения пароля для авторизации в локальной учетной записи.

- Второй способ деактивации пароля локальной учетной записи пользователя — через командную строку. Для этого необходимо в терминал вначале ввести значение «net user», а затем применить команду «net user имя_пользователя «»». Необходимость ввода пароля при входе в систему отпадет у пользователя, для которого внесено изменение.
Снимаем пароль на вход при помощи специальной утилиты
Вы уже попробовали какие-то из вышеописанных способов, чтобы упростить вход в Windows 11? Компания Microsoft приготовила приятный «сюрприз» для решения этой задачи без совершения дополнительных и порою довольно сложных манипуляций — бесплатную программу Sysinternals Autologon.
- Скачайте дистрибутив с официального сайта Майкрософт и запустите программу. Подтвердите согласие с лицензией.
- Программа автоматически определит имя пользователя и компьютера (домена). Остается кликнуть по кнопке «Enable». Произойдет автоматическое отключение авторизации в Windows 11 как для локальных учётных записей, так и для учётных записей Microsoft.
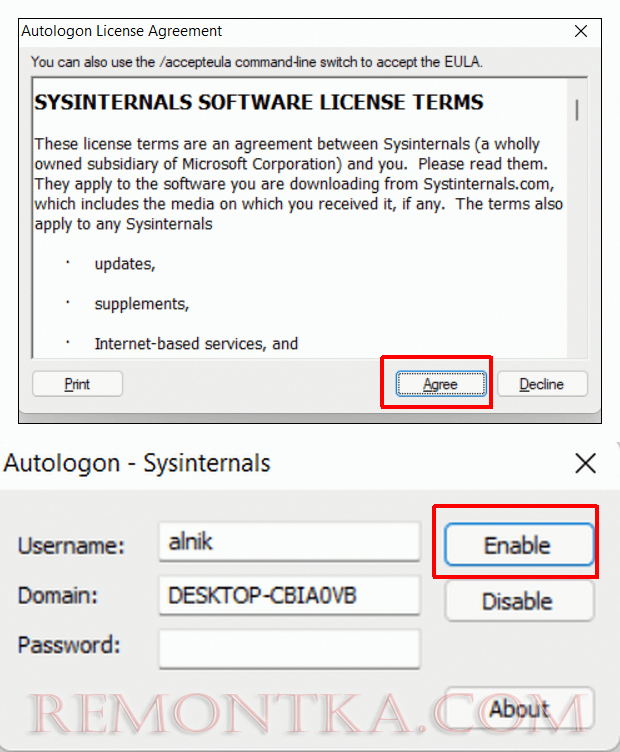
Это один из самых простых способов для отключения идентификации при входе в операционную систему для тех, кто ищет легкие пути.
Дополнительные рекомендации для отключения пароля в Windows 11
- На компьютерах, где используется приложение «экранная заставка», при выходе из режима скринсейвера также может запрашиваться пароль. Введите в поле «Выполнить» (Win+R) команду «control desk.cpl,,@screensaver». В открывшемся окне отключите режим экранной заставки или снимите отметку в окошке «Начинать с экрана входа в систему», если хотите и дальше пользоваться скринсейвером.
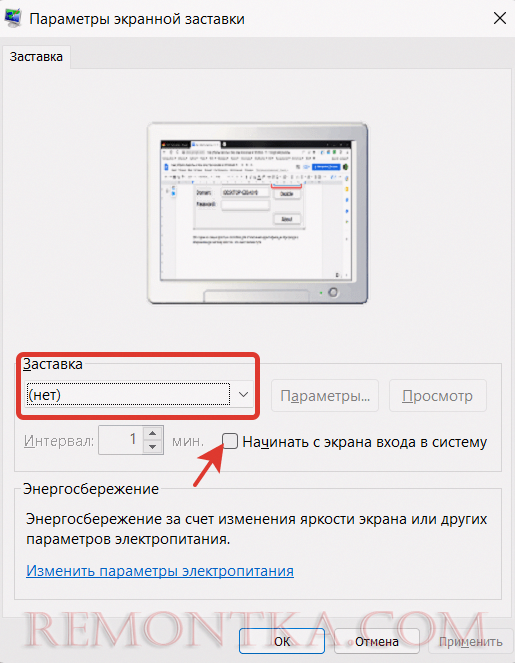
- Отключите функцию динамической блокировки. Для этого войдите в «Параметры» → «Учетные записи» → «Динамическая блокировка». Снимите метку с параметра «Разрешить Windows автоматически блокировать устройство в ваше отсутствие».
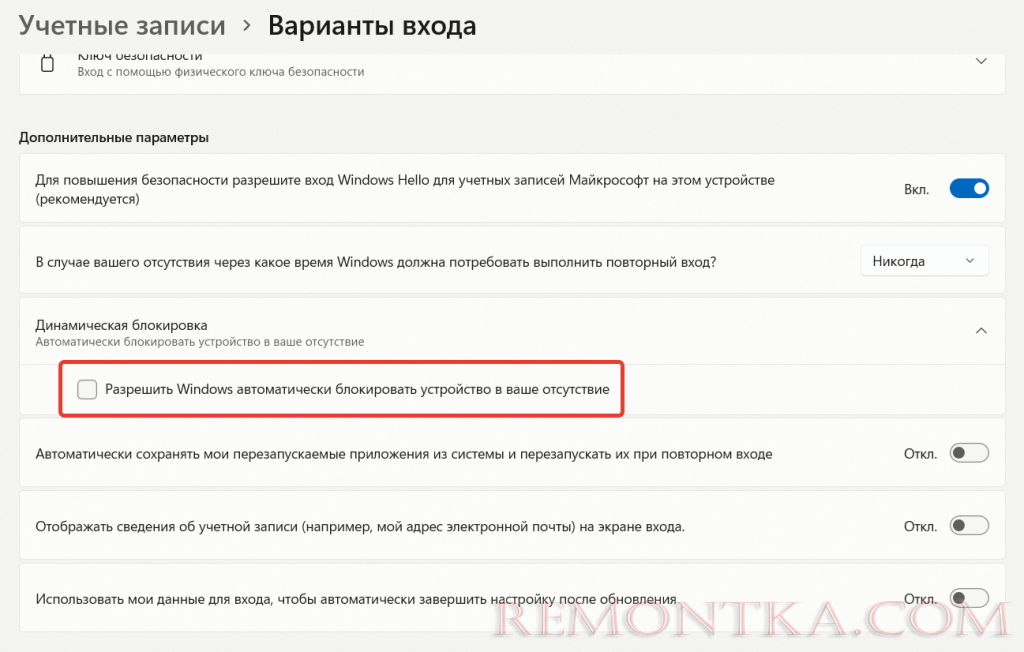
Как всегда, Майкрософт предлагает множество вариантов решения одной и той же задачи в операционной системе Виндовс. ОС Windows 11 исключением не стала. Надеюсь, это не запутывает, а наоборот помогает каждому выбрать наиболее удобный способ отключение пароля, ПИН-кода в своем компьютере. Тем, кто дочитал статью до конца, советую начать с утилиты Sysinternals Autologon как самого простого решения. В случае неудачи, воспользуйтесь одним из описанных методов.