Видеокарта – это один из важнейших компонентов компьютера, служащий для расчета изображения и вывода его на экран. Несомненно, это самая первая, но не основная задача, с которой сталкивается видеокарта. Впоследствии же устройство вывода изображения на экран используется для более сложных действий: запуска различных игр, просмотра видеороликов или даже майнинга.
Весь вышеперечисленный список способен повлиять на температуру видеокарты, что может сильно сказаться на ее производительности. Кроме того, из-за высокого нагрева устройство может выйти из строя, требуя замены. Чтобы этого избежать, необходимо регулярно проверять состояние видеокарты. Именно об этом мы сегодня и поговорим с вами в статье.
Изначально в Windows 10 не предусмотрен просмотр температуры тех или иных устройств, в том числе и видеокарты. Поэтому мы будем использовать сторонние программы для наблюдения нагрева карты. Начнем мы с AIDA64.
Способ 1: AIDA64
AIDA64 – это одна из самых популярных программ для диагностики компьютера. Здесь доступны все основные сведения о каждом компоненте устройства. Также мы здесь можем посмотреть нагрев видеокарты как на компьютере, так и на ноутбуке.
Итак, чтобы проверить температуру видеокарты в AIDA64, используем следующую инструкцию:
- Загружаем бесплатную пробную версию AIDA64 Extreme for home на официальном сайте в любом удобном формате.

Загружаем один из подходящих форматов
- Запускаем утилиту и проходим по следующему пути: «Компьютер» → «Датчики». Далее находим строку «Диод ГП». В ней будет указана температура видеокарты.

В разделе «Датчики» содержится информация обо всех важных устройствах
Стоит отметить, что указанных значений может быть больше в зависимости от количества установленных видеокарт.
Способ 2: HWMonitor
Если предыдущая утилита вам не понравилась или она не работает по какой-либо причине, то рекомендую маленькую программку HWMonitor. Ее отличие от AIDA64 состоит в том, что здесь доступны сведения только о температуре устройств компьютера.
- Для начала устанавливаем программу HWMonitor с официального сайта .

Скачиваем утилиту с официального сайта
- Запускаем утилиту и пролистываем вниз. Там должна содержаться информация об установленной видеокарте.

Информация о температуре разделена на три категории: текущая, максимальная и минимальная
Как видите, в HWMonitor узнать температуру даже проще чем, в популярной AIDA, хотя и функционал здесь не такой большой.
Способ 3: SpeedFan
Данная утилита также очень проста в использовании. Единственный ее минус в том, что по умолчанию она использует английский язык, однако его легко можно изменить на русский в настройках программы.
Воспользоваться утилитой SpeedFan можно следующим способом:
- Загружаем сначала программу SpeedFan с сайта разработчиков .

Кликаем по указанной ссылке для загрузки утилиты SpeedFan
- Устанавливаем программу на компьютер и запускаем ее. В открывшемся окне обращаем внимание на правую часть, в которой указана температура всех значимых устройств. Нам же нужна строка «GPU». Она как раз и характеризует температуру нашей видеокарты.

При завышенной температуре рекомендуется отключить сильно потребляющие процессы либо полностью отключить ПК
Кроме того, в разделе «Chart» вы можете также посмотреть график падения и возрастания температуры видеокарты, если отметить пункт «GPU».

Отметьте указанный пункт, чтобы увидеть график нагрева видеокарты
Способ 4: Piriform Speccy
Последняя программа на сегодня – это Piriform Speccy. Она не особо отличается от других программ, но ее стоит скачать хотя бы из-за того, что она официально поддерживается компанией, которая отвечает за CCleaner.
Чтобы посмотреть температуру с помощью Piriform Speccy, выполняем следующее:
- Скачиваем утилиту с официальной страницы, устанавливаем и запускаем ее.
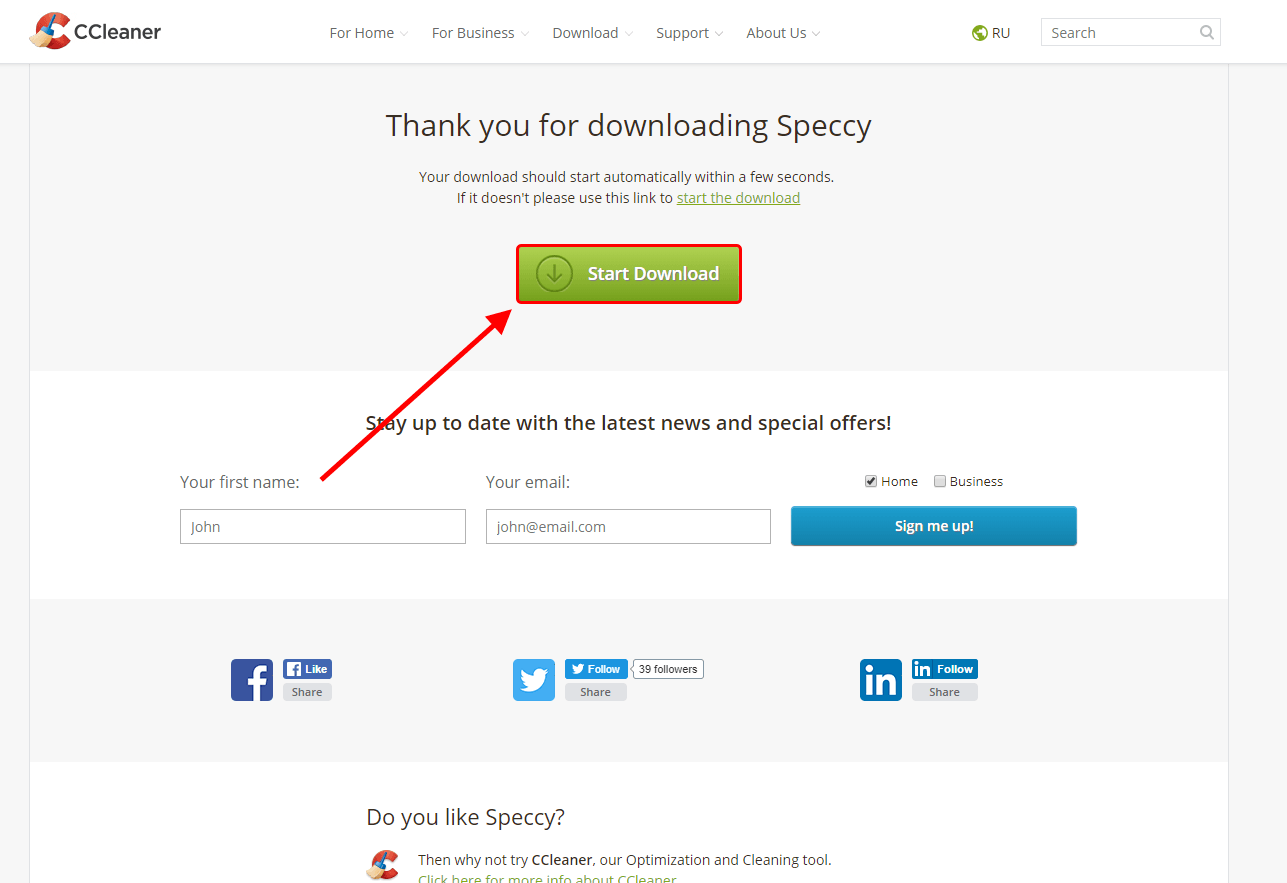
Нажимаем на кнопку «Start Download» для загрузки программы Piriform Speccy
- В запущенной программе переходим в раздел «Graphics». Там мы можем узнать не только информацию о температуре видеокарты, но и ее основные характеристики.

В разделе «Graphics» содержится основная информация о видеокарте и мониторе
Способ 5: Гаджеты
Несмотря на то, что в Windows 10 приостановлена поддержка гаджетов, воспользоваться ими все же можно. Кстати, прочитать о них вы можете в моей ранее написанной статье .
Сейчас же у нас задача посмотреть температуру через специальный гаджет. В этом нам поможет GPU Monitor, который вы свободно можете найти в поисковике и загрузить с удобной вам страницы.
Воспользоваться им проще простого: запустите загруженный гаджет GPU Monitor, и в первом же окне обратите внимание на верхнюю строку GPU. В ней как раз-таки и указана температура нашей видеокарты.

GPU Monitor отображает температуру, скорость, загрузку и прочие параметры видеокарты
Итак, мы рассмотрели с вами все основные способы, с помощью которых проще всего узнать температуру видеокарты. Также, если вы обладатель графики от Radeon, то вы можете узнать о состоянии карты в утилите AMD Settings, которая по умолчанию должна быть установлена на вашем компьютере.