Если на одном компьютере создано несколько учетных записей, может потребоваться выяснить, под каким аккаунтом работает операционная система Windows 10 в данный момент. Из этой статьи вы узнаете, где можно посмотреть имя текущего пользователя.
Узнаём имя пользователя в меню «Пуск»
Наиболее простой способ узнать имя пользователя — открыть меню «Пуск» и кликнуть на кнопку «Развернуть» — иконку с тремя горизонтальными полосками. Ниже Вы увидите имя пользователя, авторизованного в системе в данный момент.
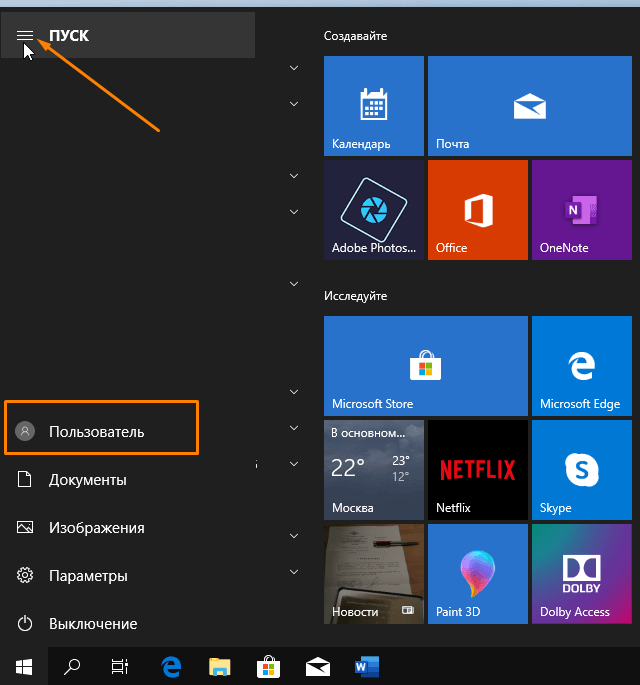
Кликаем на кнопку «Развернуть» в меню «Пуск»
Узнаём имя текущего пользователя через «Параметры Windows»
- С помощью горячих клавиш Windows + I открываем окно «Параметры Windows» и переходим в раздел «Учетные записи».
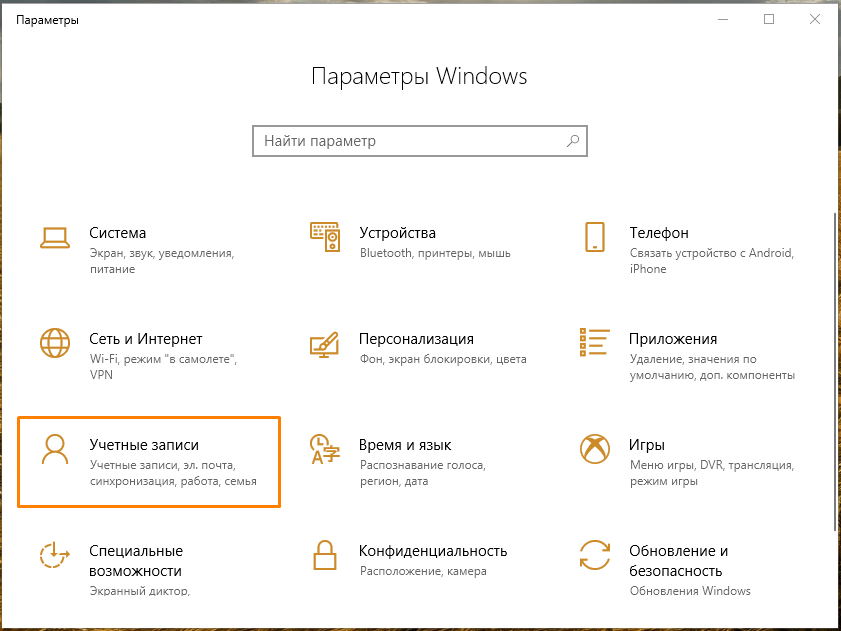
Открываем раздел «Учетные записи» в «Параметрах Windows»
- Откроется окно с информацией об учетной записи, под которой сейчас загружена ОС.
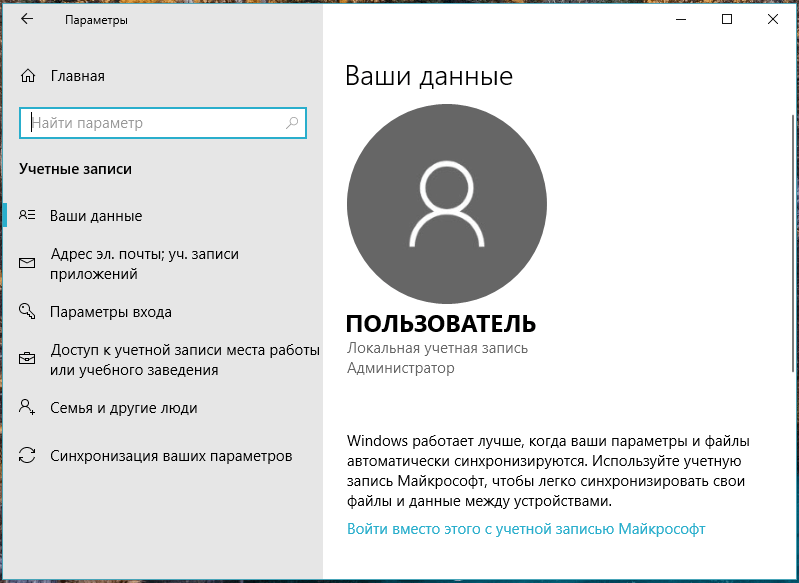
Смотрим сведения о текущей учетной записи
Узнаём имя текущего пользователя в приложении «Сведения о системе»
Посмотреть имя текущего пользователя можно в классическом приложении Windows 10 «Сведения о системе».
- Нажимаем на значок лупы в панели задач, начинаем вводить название приложения, и, когда оно будет найдено, запускаем его.
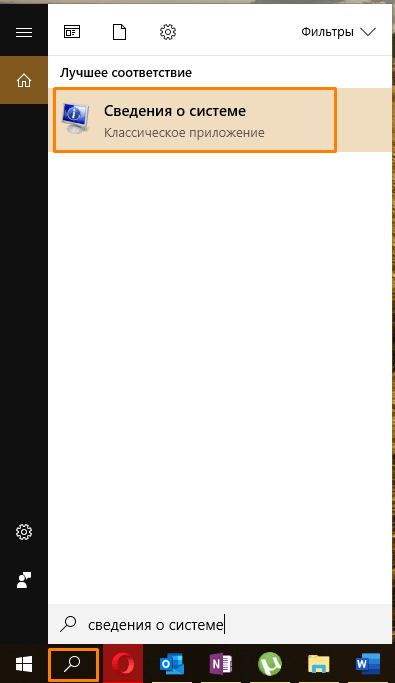
Находим приложение «Сведения о системе»
- В появившемся окне нас интересует строка «Имя пользователя».
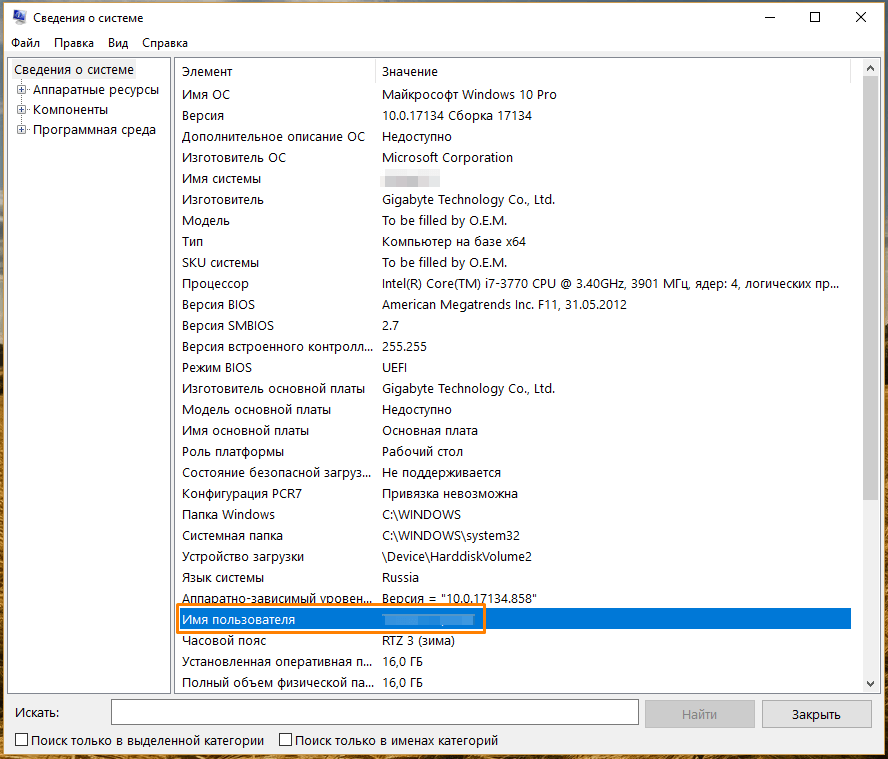
Имя пользователя в окне «Сведения о системе»
Узнаём имя пользователя в «Диспетчере задач»
- Нажимаем комбинацию клавиш Ctrl + Shift + Esc для запуска «Диспетчера задач».
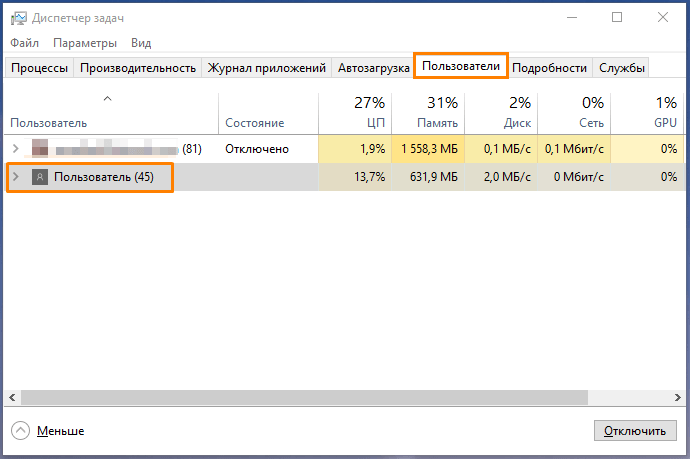
Открываем вкладку «Пользователи»
- На вкладке «Пользователи» будут указаны имена всех пользователей, которые вошли в систему. Состояние «отключено» рядом с именем учетной записи говорит о том, что в настоящее время активна учетная запись другого пользователя. Если вкладки в окне диспетчера задач скрыты, нажмите кнопку «Подробнее» в левом нижнем углу окна.
Смотрим имена пользователей в «Панели управления»
- Снова воспользуемся системным поиском, чтобы найти «Панель управления» — кликаем на иконку лупы в панели задач и печатаем название приложения.
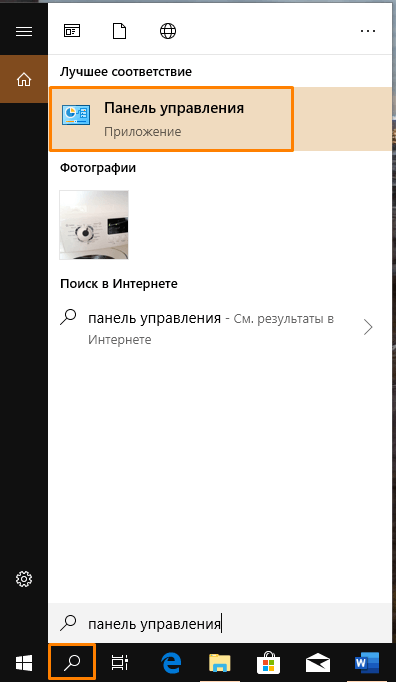
Ищем «Панель управления»
- В окне «Панель управления» переходим в категорию «Учетные записи пользователей» и еще раз выбираем раздел настроек «Учетные записи пользователей».
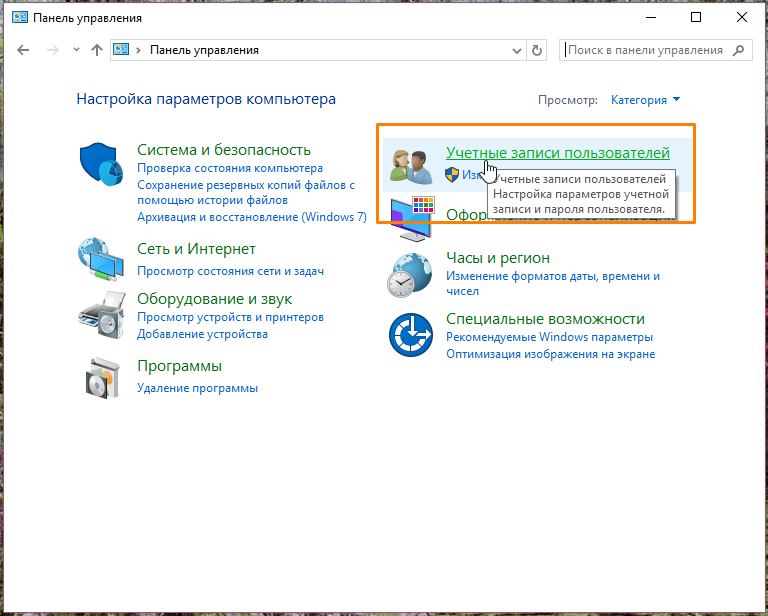
Открываем раздел «Учетные записи пользователей»
- Откроются сведения о текущей учетной записи. Чтобы посмотреть другие учетные записи этого компьютера, нажмите на ссылку «Управление другой учетной записью».
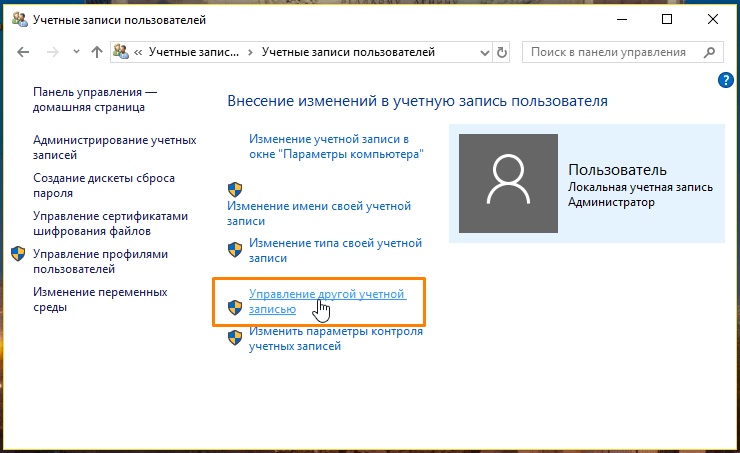
Кликаем на «Управление другой учетной записью», чтобы увидеть всех пользователей
Смотрим имена пользователей через командную строку
Для тех, кто не ищет лёгких путей, есть возможность посмотреть список всех пользователей в системе через командую строку.
- Откроем контекстное меню кнопки «Пуск» с помощью правой кнопки мыши или сочетания клавиш Windows + X и запустим утилиту «PowerShell» от имени администратора.
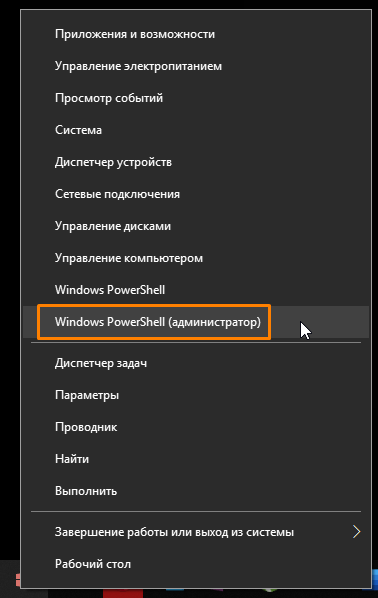
Запускаем «PowerShell» от имени администратора
- В открывшемся окне вводим команду net user и нажимаем Enter. На экране появится информация обо всех учетных записях, зарегистрированных в операционной системе.
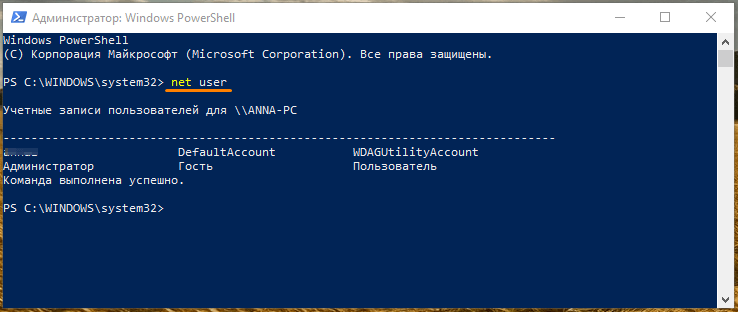
Выполняем команду «net user»
Теперь вы в курсе, где посмотреть список всех учетных записей в Windows 10, а также имя текущего пользователя системы.