Иногда пользователю нужно узнать, какая же версия операционной системы Windows установлена на его компьютере. Знание разрядности понадобится, к примеру, при установке каких-либо сторонних программ. Только как всю эту информацию найти – задача! Сегодня я расскажу о том, как узнать версию, разрядность и сборку в Windows 10.
Методы поиска разрядности, сборки и версии ОС Windows 10
Есть множество способов, с помощью которых возможно узнать информацию о разрядности и версии системы. Сначала опишу самые востребованные методы.
Через параметры
В этом случае мне необходимо выполнить несколько простых действий:
- Открываю «Параметры» – с помощью поиска,
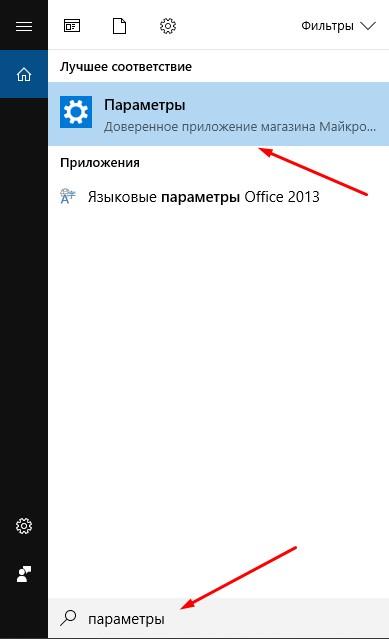
Открываем «Параметры» через «Поиск»
Через панель «Пуск»,
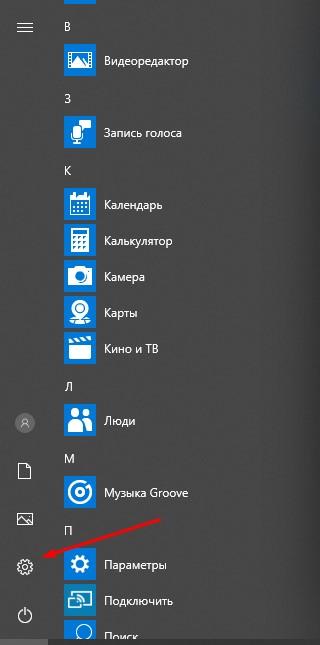
Открываем «Параметры» через «Пуск»
Или через центр уведомлений.
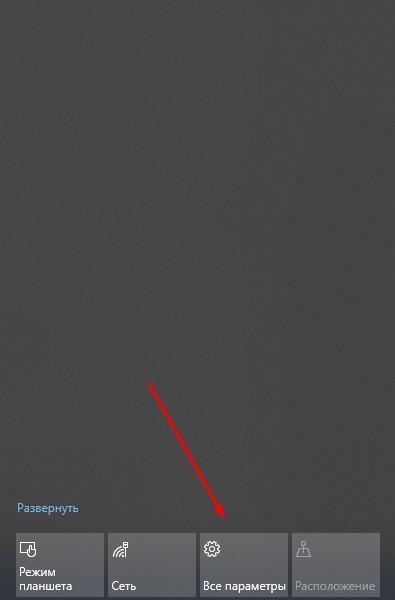
«Параметры» в центре уведомлений
- Перехожу в блок «Система».
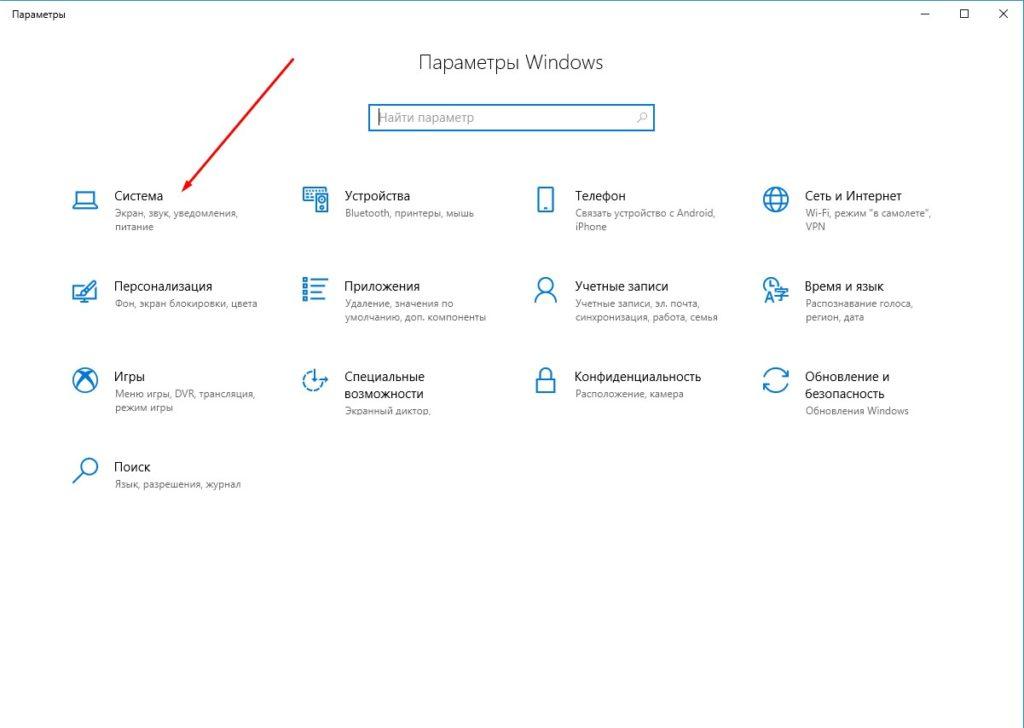
Меню «Параметры Windows»
- В подразделе «О системе» нахожу всё, что мне нужно.
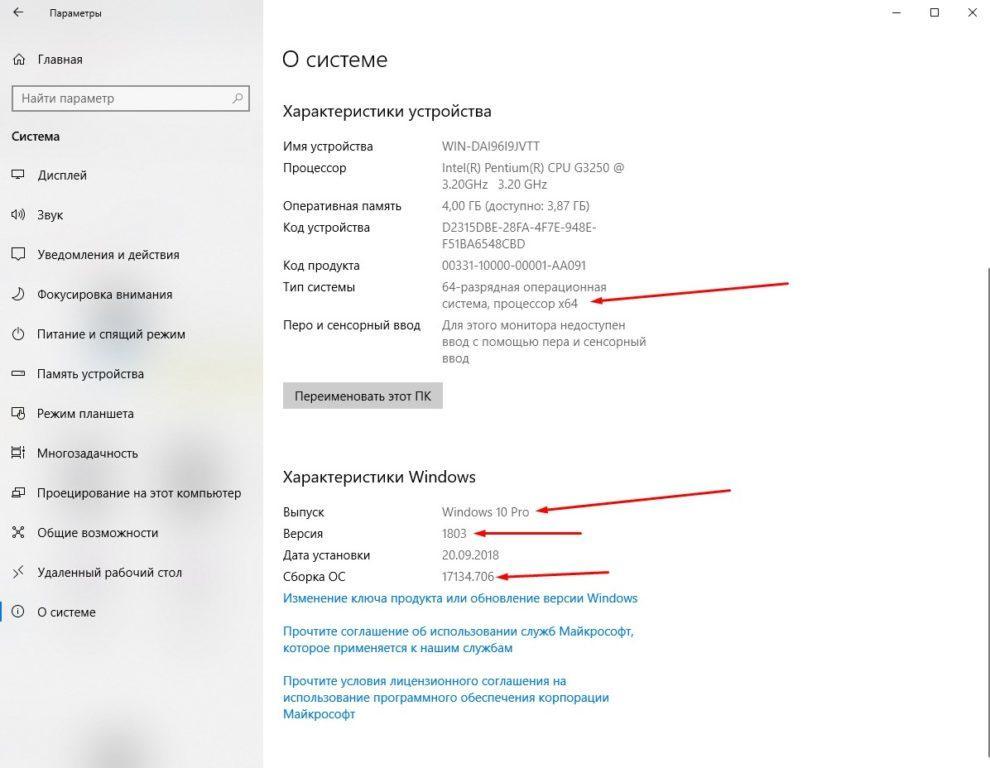
Все данные о типе системы, разрядности, версии и сборке ОС
ВНИМАНИЕ! В этот же раздел можно перейти путем попроще – вызвать «Пуск» нажатием по нему правой кнопкой мыши или комбинацией клавиш Win + X. Одним из первых пунктов будет «Система», и это именно то, что нужно.
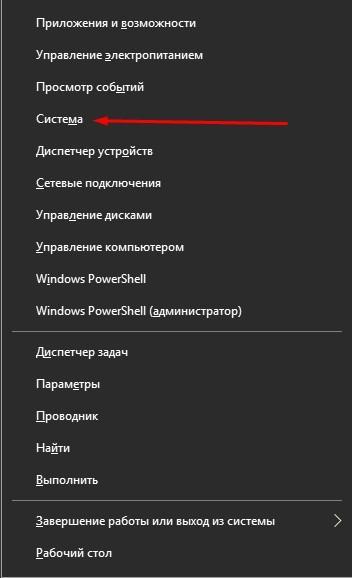
Самый короткий путь к нужной информации
Через пункт «Свойства» контекстного меню «Этот компьютер»
Этот метод знаком большинству людей, пользовавшимся предыдущими версиями операционной системы Windows. Правда, тут возможно узнать информацию только о разрядности и редакцию.
На рабочем столе у меня имеется иконка «Этот компьютер». Задействую ее следующим образом:
- Нажатием на правую кнопку мыши вызываю «Свойства».

Переходим в «Свойства» компьютера
- В открывшемся окне найду несколько искомых параметров.
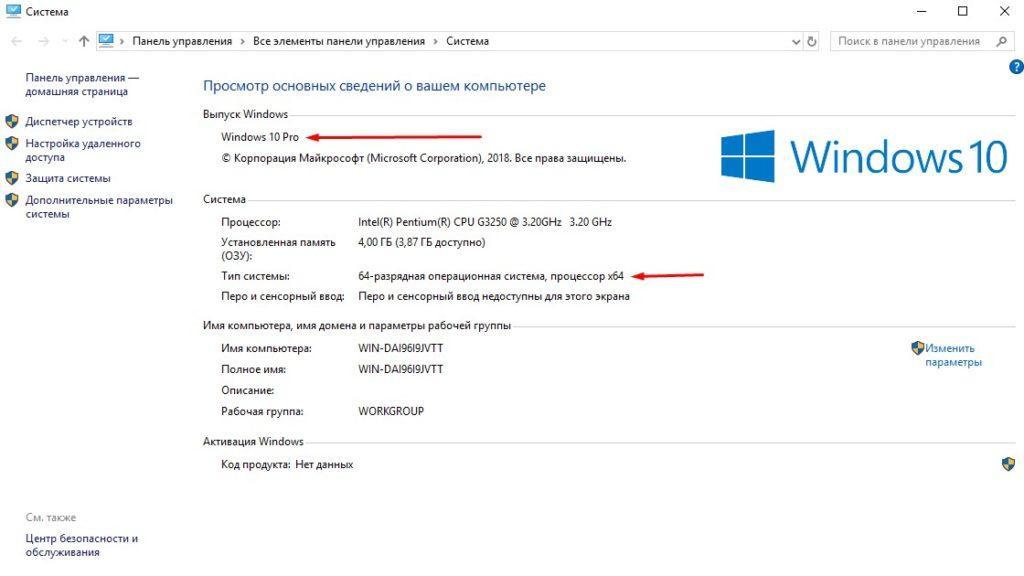
В «Свойствах» видим информацию о сборке ОС и типе системы
Команда «winver»
В этом случае можно узнать версию, сборку и редакцию операционной системы. Думаю, что он отлично сочетается с предыдущим, вторым. А делаю я следующее:
- Комбинацией Win + R вызываю «Выполнить».
- Ввожу в поле запрос «winver» и нажимаю «OK».
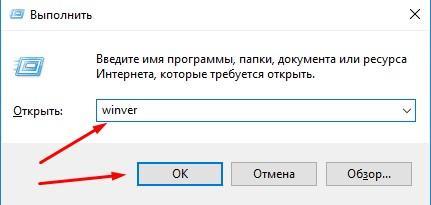
Команда «winver» в окне «Выполнить»
И уже потом на моем экране высветится вот такое окошко:
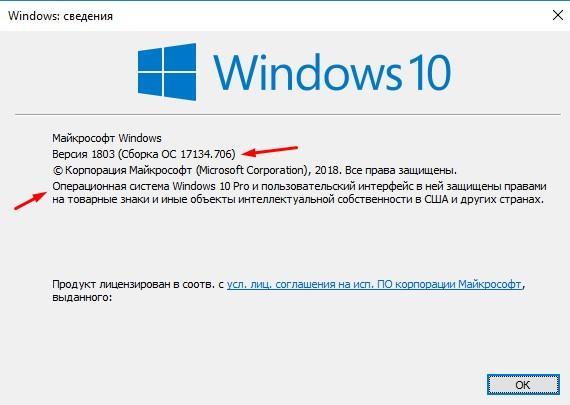
Сведения о Windows 10
Раздел «Сведения о системе» — msinfo32
Войти в него можно двумя способами – через меню «Выполнить» (сочетание клавиш Win + R)
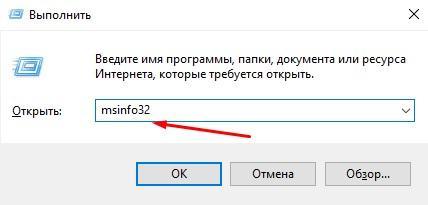
Команда «msinfo32» в окне «Выполнить»
Или через строку поиска. Тут в моем случае уже нет разницы, что выбирать.
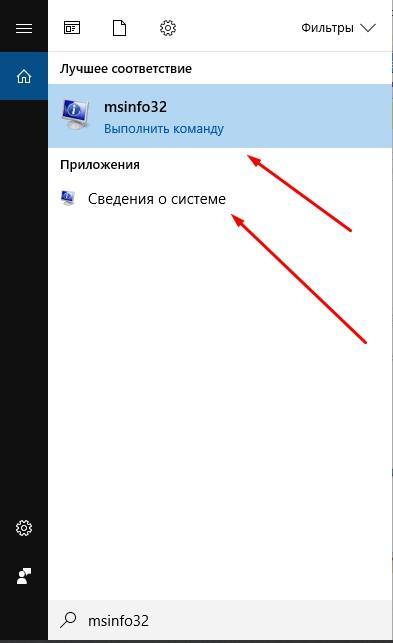
Ищем «msinfo32» в строке поиска
В итоге у меня откроется довольно большое окно, в котором я найду всё, что нужно – разрядность, сборку, версию и редакцию.
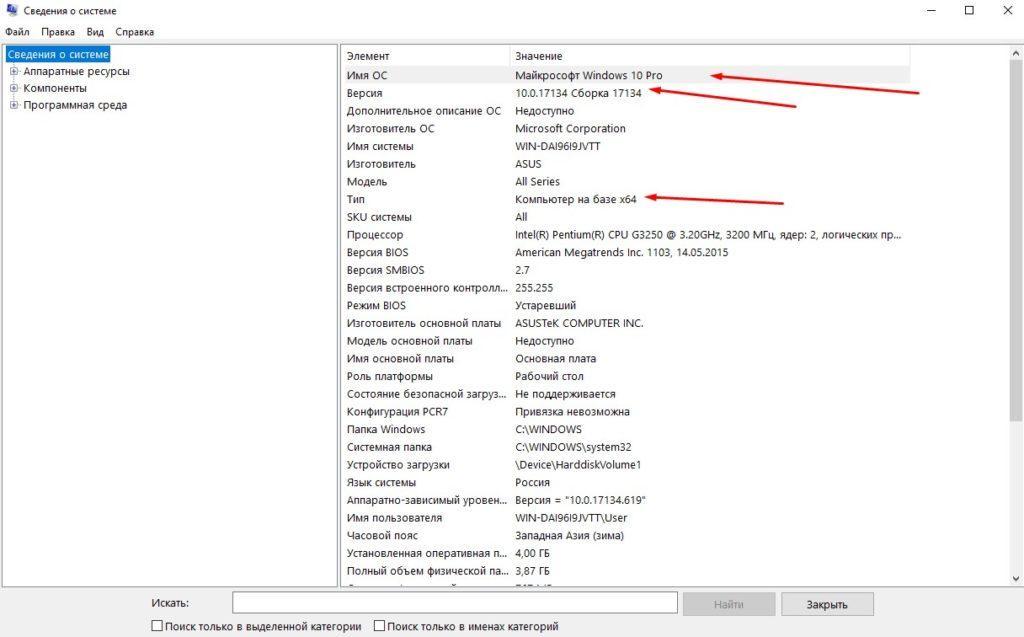
Информация о разрядности, сборке, версии и редакции
Командная строка администратора
Это довольно универсальный инструмент, не многие знают, как ей пользоваться и какие команды при этом вводить. Чтобы отыскать через нее нужную мне информацию, я поступлю так:
- Вызываю меню «Выполнить» комбинацией Win + R, ввожу в поле запрос «CMD» и нажимаю OK.
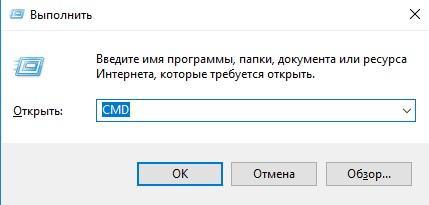
Открываем командную строку
Можно пойти путем попроще – открыть поиск в панели задач и ввести запрос «командная строка».
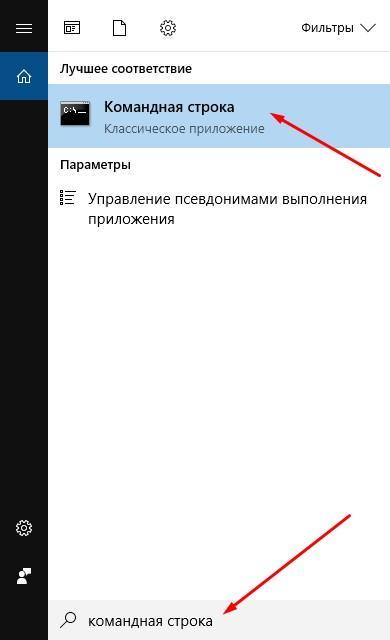
Открываем командную строку через поиск
- Передо мной высветится окно, в на первой же строчке будет отображена версия ОС.
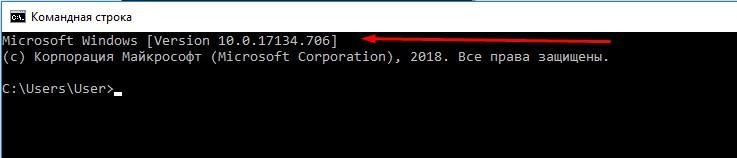
Версия установленной Windows
Чтобы узнать более подробную информацию, нужно ввести в строке запрос «systeminfo». Нажму на кнопку «Enter» и подожду пару минут, пока всё загрузится.
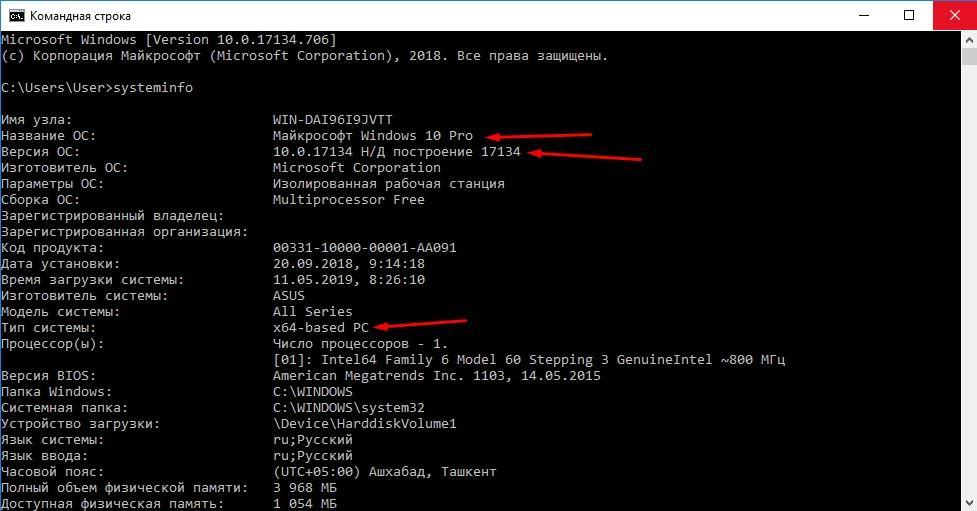
Результат команды «systeminfo» — все искомые данные
Посмотреть в реестре
Чтобы получить прямой доступ к данным, нужно воспользоваться редактором реестра. Далее я сделаю так:
- Вызову меню «Выполнить», введу в поле regedit и нажму на кнопку «OK».
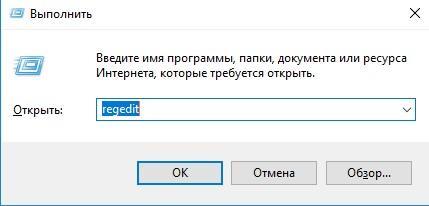
Команда «regedit»
- Ввожу в строке ссылку HKEY_LOCAL_MACHINESOFTWAREMicrosoftWindows NTCurrentVersion или следую по этому пути. В нижней части списка будет отображена нужная информация.
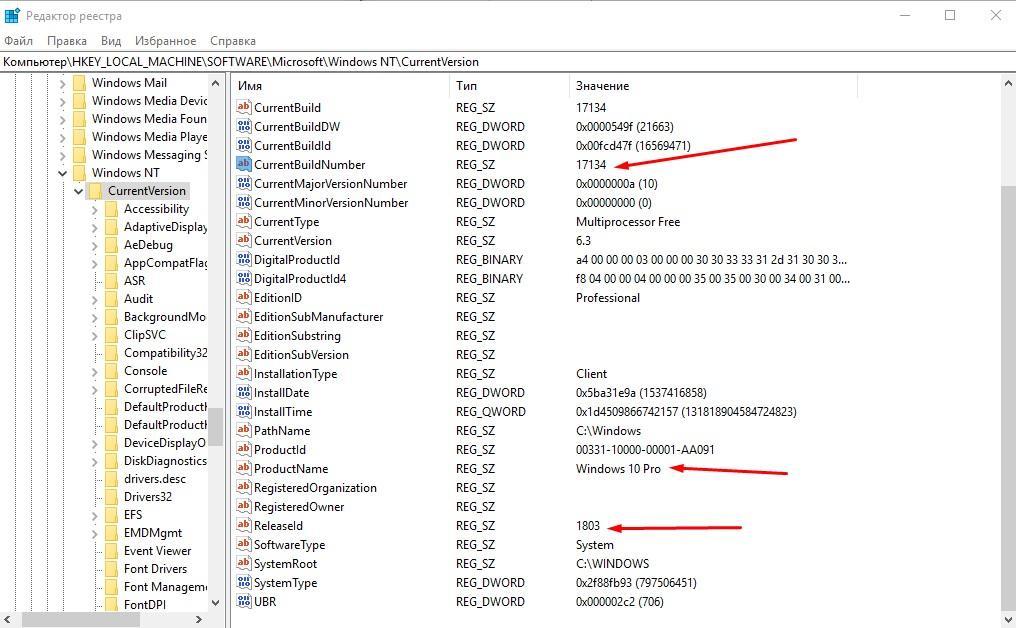
В «Редакторе реестра» тоже можно найти нужные данные
Команда WMIC в Windows PowerShell
Это тоже отличный вариант для поиска краткой информации о версии установленной системе. Тут я уже буду действовать так:
- Открываю Windows PowerShell от имени администратора. Для этого либо использую комбинацию Win + X, либо нажимаю правой кнопкой мыши по иконке «Пуск». В итоге появится контекстное меню.
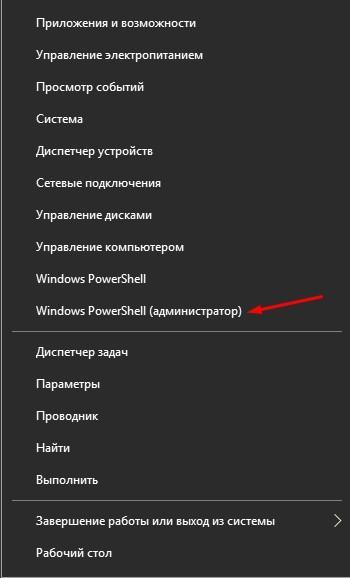
Выбираем Windows PowerShell
- Нажимаю на раздел «Windows PowerShell (администратор)». Откроется следующее окно.
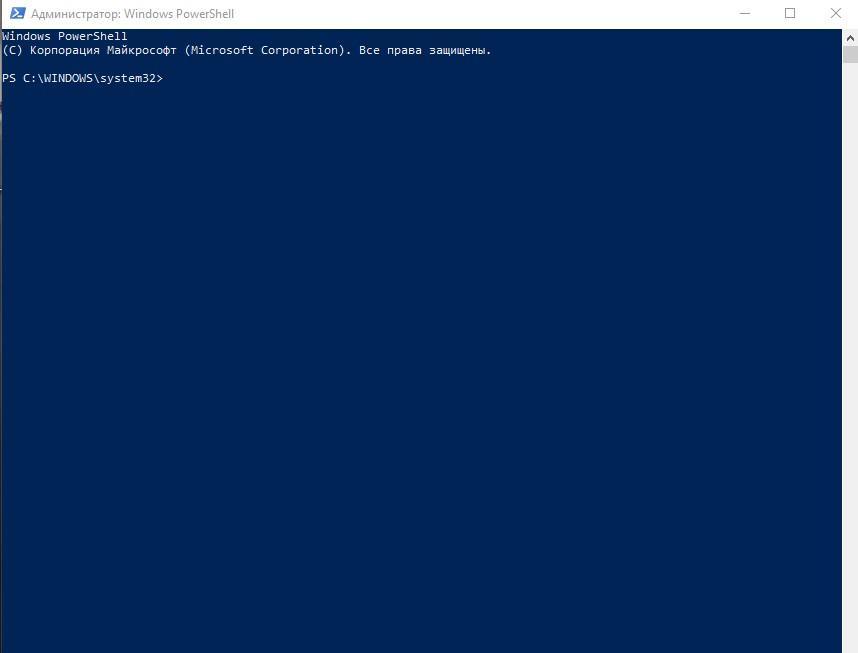
Стандартное окно Windows PowerShell
- Ввожу запрос WMIC OS и нажимаю клавишу «Enter». Информация будет подана в хаотичном виде, но найти все искомые данные вполне возможно.
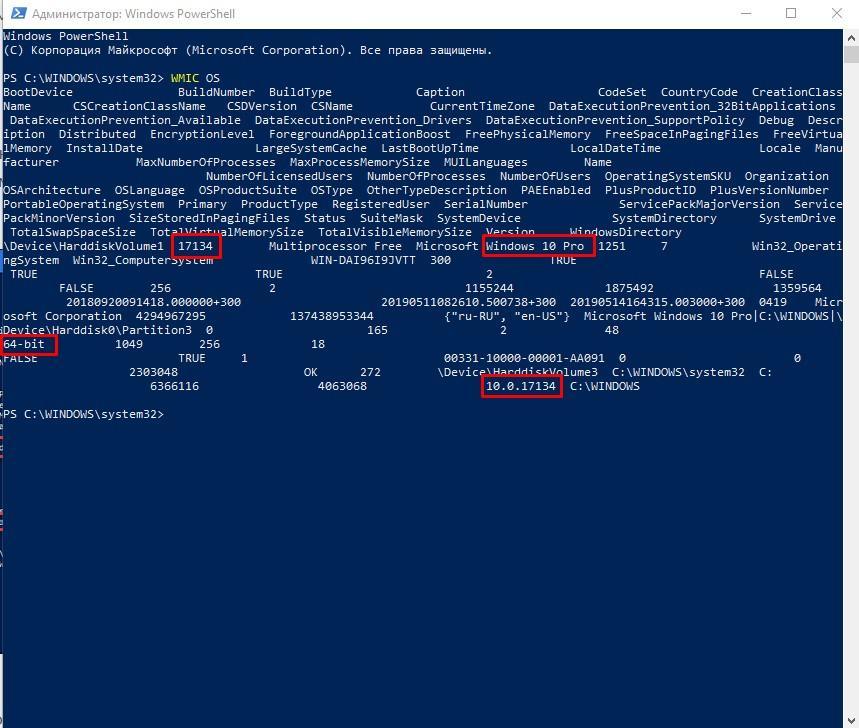
Нужно внимательно искать необходимые данные
ВНИМАНИЕ! Если совместно с запросом WMIC OS использовать GET, тогда наименование выдается для каждого параметра по отдельности, в том числе полное название операционной системы и версию.
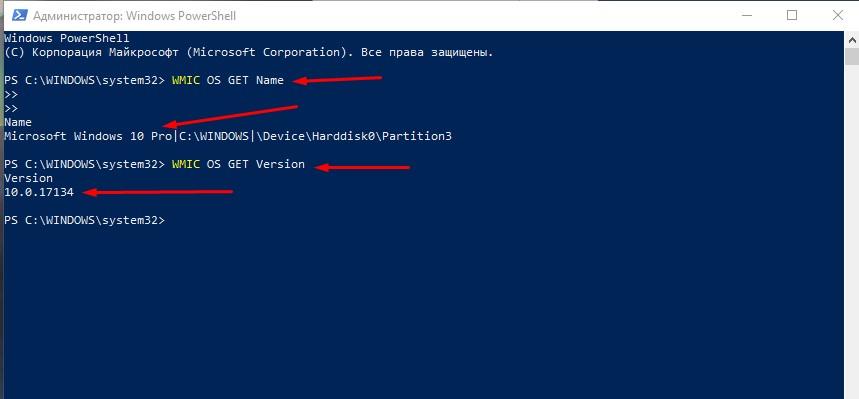
Так информация отображается понятнее
Сторонние программы
В Интернете существует огромное количество программ, с помощью которых определяется разрядность, версия, сборка и редакция операционной системы Windows. Здесь я перечисляю лишь некоторые из них, востребованные среди пользователей:
- CCleaner.
- System Information Viewer.
- HWiNFO32.
- AIDA64.
- Speccy.
- CPU-Z.
Ниже привожу пример этой информации в программе AIDA64:
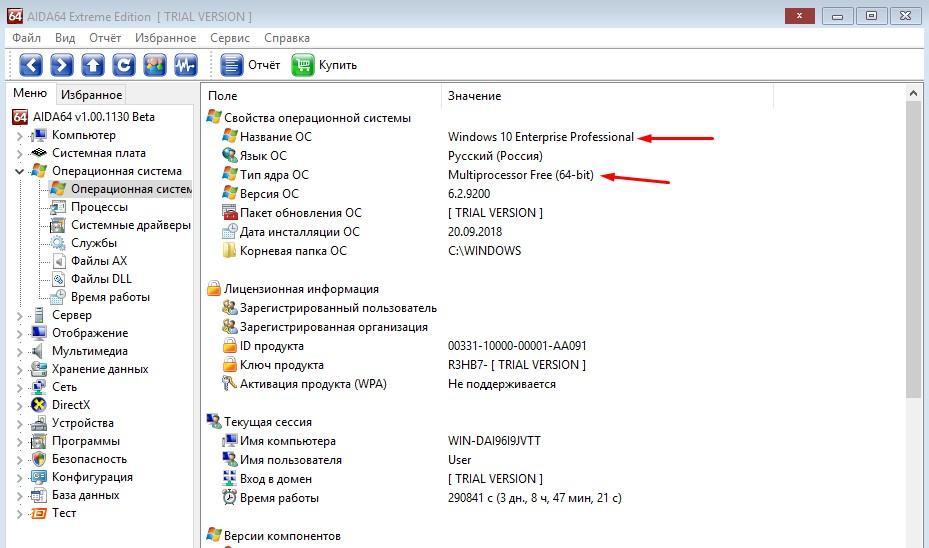
Интерфейс программы AIDA64
Заключение
Найти разрядность, версию, сборку и редакцию в Windows 10 достаточно легко. К тому же, для этого существует куча дополнительных методов. И вовсе не обязательно для этого устанавливать сторонние программы.