Автоматический запуск приложений при загрузке Windows — достаточно удобная функция, однако если таких программ очень много, то это может существенно повлиять на скорость включения компьютера. В нашей статье мы расскажем, как убрать из автозагрузки торрент-клиенты, включающиеся при старте системы.
Варианты отключения автозапуска
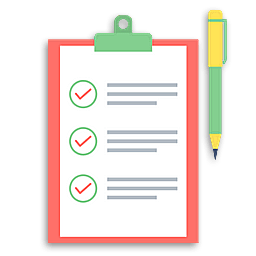
В Windows 10 убрать приложение из автозагрузки можно несколькими способами — установить соответствующую настройку в самом торрент-клиенте или воспользоваться опциями в диспетчере задач Windows и приложении «Параметры». Кроме этого, убрать торрент из автозапуска можно редактированием соответствующего параметра в реестре системы. Рассмотрим каждый из возможных способов в подробностях.
Изменяем параметры в самой программе

В большинстве приложений для скачивания файлов посредством торрент-ссылок имеется специальная настройка автозапуска. Её отключение мы рассмотрим на примере самой распространенной программы — uTorrent. Нам потребуется проделать следующие шаги:
- Запускаем uTorrent и кликаем по меню « Настройки» .
- Далее выбираем пункт «Настройки программы» .
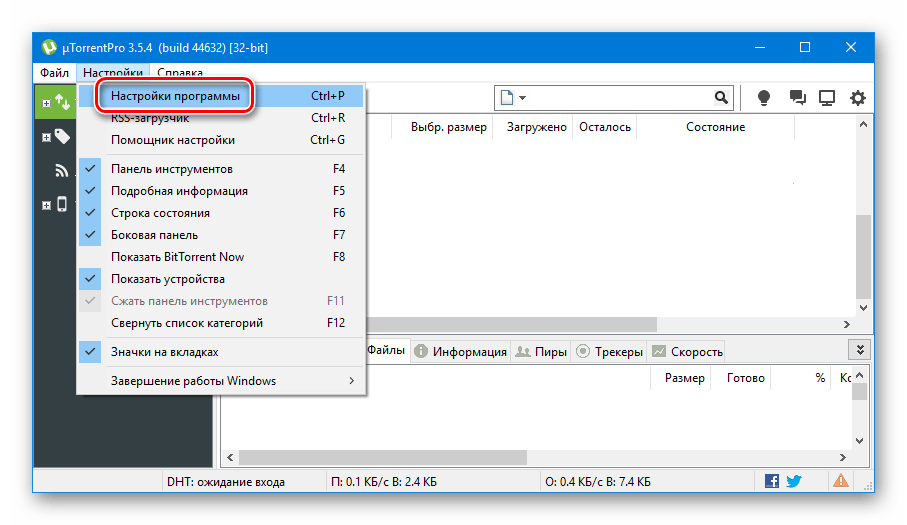
Открываем настройки приложения
- В появившемся окне открываем раздел «Общие» .
- В правой части находим блок настроек «Интеграция с Windows» .
- Снимаем галочку с пункта «Запускать uTorrent вместе с Windows» .
- Кликаем по кнопке «OK» .
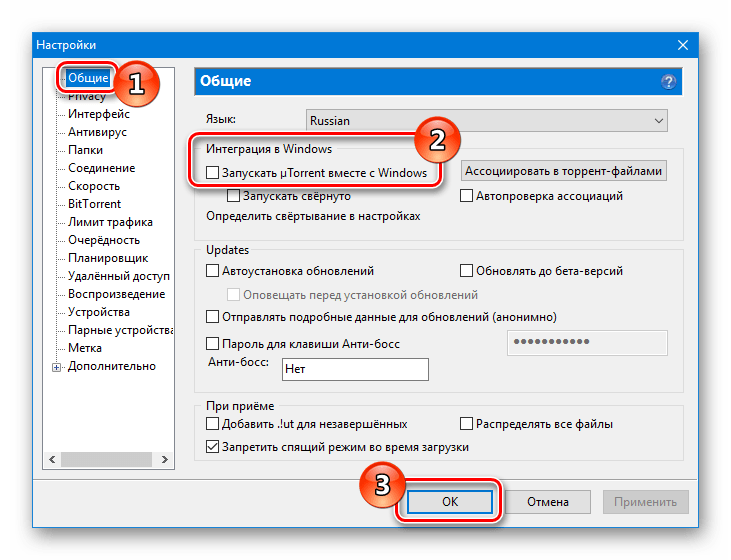
Отключаем автозапуск в настройках
Все, теперь при следующем старте системы программа не будет больше запускаться автоматически.
Используем диспетчер задач Windows

Еще один способ, к которому можно прибегнуть для удаления программы из автозагрузки — это настройки в диспетчере задач системы. Чтобы их изменить, проделаем следующие операции:
- Открываем окно диспетчера задач из контекстного меню на нижней панели или воспользовавшись клавиатурной комбинацией «Ctrl+Shift+Esc» .
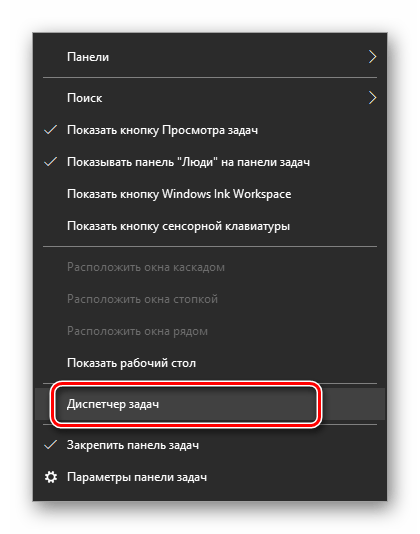
Открываем диспетчер из контекстного меню
- Далее переходим на вкладку «Автозагрузка» и ищем в списке торрент-клиент.
- Выбрав его, нажимаем на кнопку «Отключить» внизу окна .
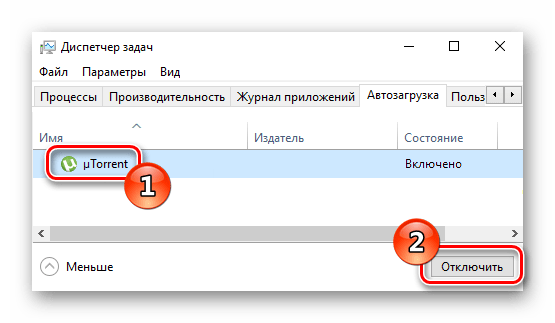
Отключаем автозапуск торрент-клиента
Теперь приложение больше не будет загружаться при запуске системы.
Отключение автозапуска в параметрах системы
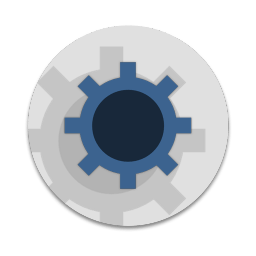
В последних редакциях Windows 10 настроить автозагрузку можно с использованием программы «Параметры» . Чтобы это осуществить, нам потребуется проделать следующее:
- Открываем «Параметры» , нажав « Win+I» или из стартового меню системы .
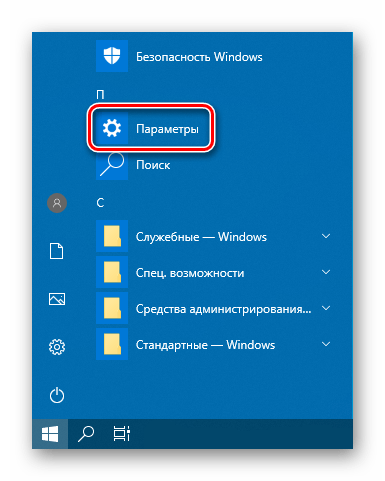
Открываем «Параметры» из стартового меню
- Далее выбираем раздел «Приложения» .
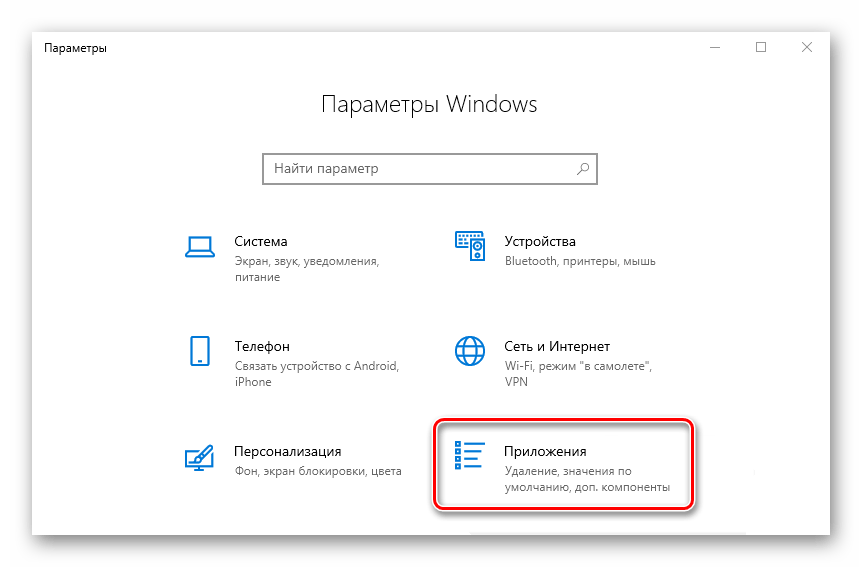
Переходим в настройки приложений
- После этого слева выбираем раздел «Автозагрузка» .
- В правой стороне выбираем из списка установленный торрент-клиент и устанавливаем переключатель в деактивированное положение.
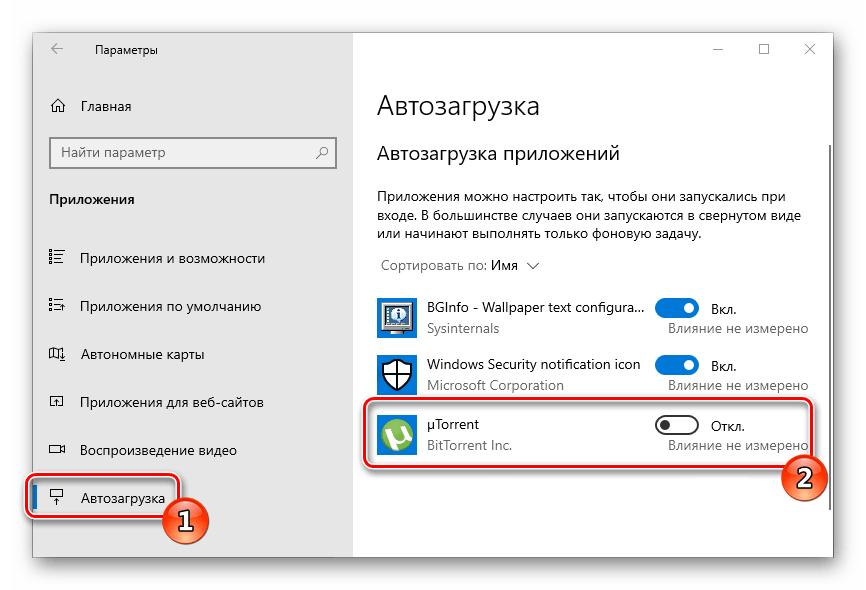
Отключаем автозагрузку программы
Изменяем настройки в реестре Windows

Кроме вышеперечисленных методов настройки автозапуска приложений для отключения загрузки можно использовать реестр системы. Чтобы в нем изменить настройки, потребуется проделать следующие шаги:
- Открываем диалоговое окно «Выполнить» , воспользовавшись клавиатурной комбинацией « Win+R» .
- Далее в появившееся окно вписываем команду regedit и нажимаем на кнопку «ОК» .
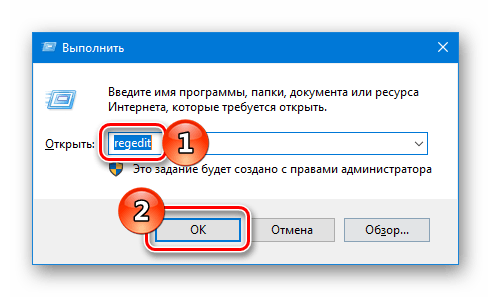
Запускаем редактор реестра
- Откроется окно редактора, где нужно будет пройти по адресу: HKEY_CURRENT_USERSOFTWAREMicrosoftWindowsCurrentVersionRun
- В этой папке находятся все программы, которые запускаются при старте системы. Ищем среди них торрент-клиент и, вызвав контекстное меню, выбираем вариант «Удалить» .
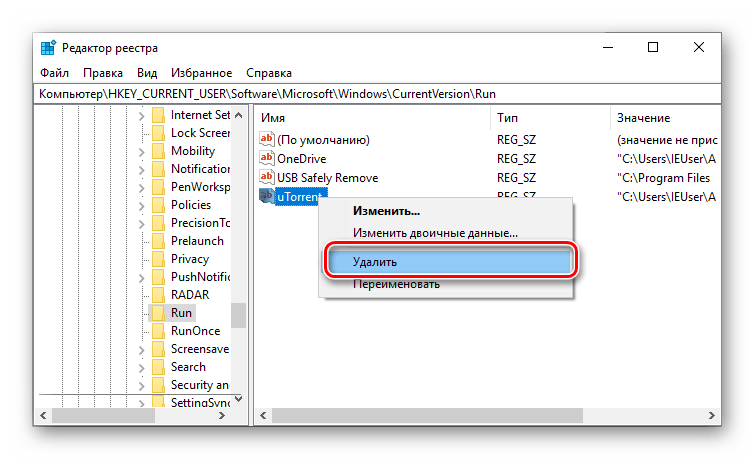
Удаляем торрент-клиент из автозапуска
- Подтверждаем свое намерение, кликнув по кнопке «Да» .
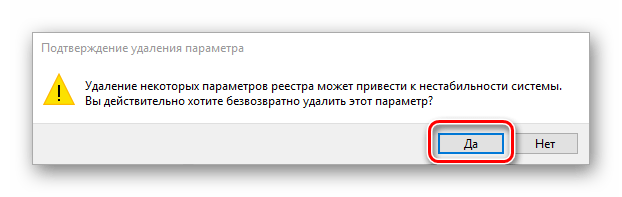
Подтверждаем удаление
- Закрываем редактор реестра и перезагружаем систему. Торрент-клиент больше не должен будет запускаться автоматически.
Программа CCleaner

В предыдущих способах удаления торрент-клиента из автозагрузки мы рассмотрели варианты с использованием встроенных в систему средств. Убрать приложение из автозапуска можно также и при помощи сторонних приложений, одним из которых является CCleaner. Чтобы с его помощью проделать такую операцию, нам нужно будет сделать следующее:
Скачать программу с официального ресурса
- Загрузив и установив приложение, открываем его и переходим в раздел «Инструменты» .
- Далее кликаем по варианту «Запуск» .
- В списке находим строку с установленным торрент-клиентом, отмечаем её и нажимаем на кнопку «Выключить» .
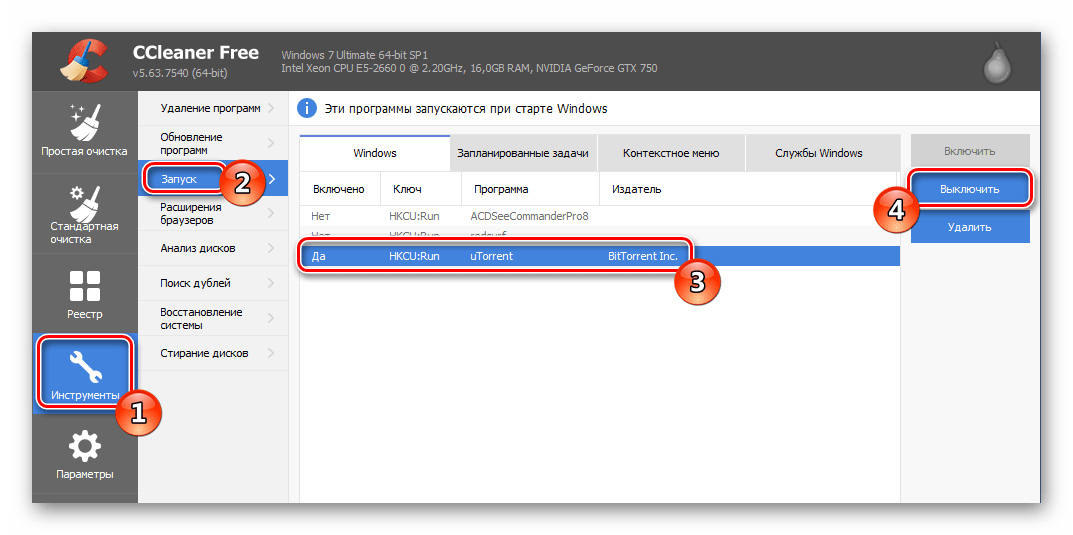
Отключаем автозагрузку программы
- Закрываем приложение.
Автозагрузка торрента отключена, программа больше не будет включаться при старте системы. При надобности можно вернуть автозапуск приложения, воспользовавшись соответствующей кнопкой. CCleaner не удаляет автозагрузочную запись полностью, а просто её деактивирует.
Вот при помощи таких способов можно отключить автозапуск торрента в Windows 10. Бывает так, что через некоторое время программа опять начинает включаться. В таком случае лучшим решением будет удалить имеющийся торрент-клиент и использовать другой. Или скачать на компьютер портативную версию программы, которая не будет автоматически добавлять себя в автозагрузку, несмотря на её деактивацию.