Скорость подключения к интернету – это достаточно важный показатель для комфортной работы на компьютере. В договоре с провайдером можно найти такой показатель, однако в документации обычно указываются максимальные значения, которые в большинстве случаев отличаются от скорости при повседневном использовании. В нашей статье мы подробно расскажем, как узнать реальную скорость соединения на компьютере с системой Windows 10.
Варианты проверки скорости 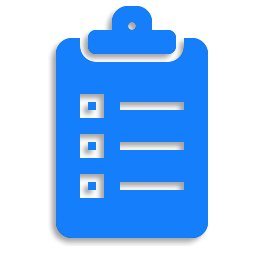
Для того чтобы узнать реальную скорость подключения к интернету, можно воспользоваться специальными приложениями или провести тест подключения онлайн. Чтобы получить наиболее точные результаты, перед проведением такой операции нужно закрыть все приложения, которые могут использовать интернет, а также убрать все вкладки браузера, оставив только сайт проверки, на котором будет тестироваться соединение.
Из-за того, что измерение скорости при помощи различных сервисов может выдавать разные результаты, для получения максимально реального показателя рекомендуется воспользоваться несколькими способами, и после этого определить среднее значение.
Вариант №1: Используем Яндекс Интернетометр 
Первом сервисом для определения скорости интернета в нашем обзоре будет тест от компании Яндекс. Чтобы с его помощью измерить скорость соединения, выполним следующие операции:
Открыть сайт Яндекс Интернетометра
- После перехода на страницу кликаем по кнопке «Измерить» .
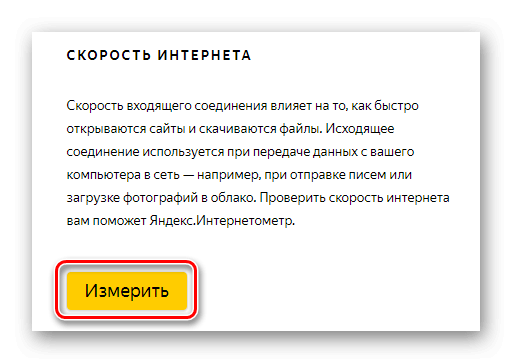
Измерить скорость интернета Яндекс Интернетометр
- Ждём, когда проверка завершится.
- Через некоторое время получаем результаты тестирования.

Результаты замера скорости Яндекс Интернетометр
Интернетометр от Яндекса умеет показывать скорость входящего и исходящего соединения, представленную в мегабайтах за секунду.
Вариант №2: Программа Speedtest 
Веб-сервисы для тестирования скорости интернета могут быть использованы в любой версии Windows, так как для проверки понадобится только браузер. Для десятой версии Windows в качестве дополнения можно скачать специальную программу из магазина Microsoft. Чтобы это осуществить, выполним следующие операции:
Скачать приложение Speedtest в Microsoft Store
- После перехода по ссылке система автоматически запустит магазин приложений или откроет сайт в браузере, где в появившемся окне потребуется нажать на кнопку «Получить» .

Получить приложение Speedtest
- После этого отобразится всплывающее окно, где нужно будет кликнуть по кнопке «Открыть приложение Microsoft Store» . При надобности тут также можно установить автоматическое открытие ссылок магазина с использованием приложения на компьютере, установив галочку в соответствующем пункте.

Открыть приложение Microsoft Store
- Когда магазин приложений запустится, нажимаем на кнопку «Get» .

Get Speedtest by Ookla
- В следующем окне кликаем по кнопке «Install» .

Install Speedtest by Ookla
- Начнется скачивание программы и её установка, после чего можно будет запустить приложение.
- Кликаем по кнопке «Launch», чтобы перейти в программу.

Launch Speedtest by Ookla
- Далее потребуется предоставить тесту доступ к сведениям о местоположении пользователя – кликаем по кнопке «Да» .

Разрешить Speedtest доступ к местоположению
- Программа запустится, и теперь можно будет начать тестирование, нажав на соответствующую кнопку.
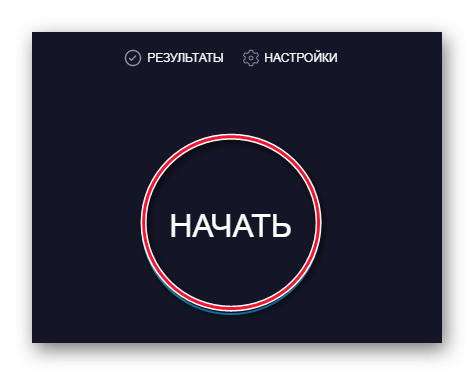
Начать проверку Speedtest
- После завершения проверки появятся результаты тестирования, где будет показан пинг, скорость загрузки файлов и отправки их на сервер, а также информация о поставщике услуг интернета и регионе, в котором находится пользователь.

Результаты теста Speedtest
Вариант №3: Просмотр текущей скорости в диспетчере задач 
Если вам нужно узнать, с какой скоростью система потребляет интернет в данный момент, то это можно сделать, открыв соответствующую вкладку диспетчера задач Windows. Потребуется сделать следующее:
- Нажимаем клавиатурную комбинацию «CTRL+SHIFT+ESC» для отображения окна диспетчера задач.
- Далее переходим на вкладку «Производительность» .
- Нажимаем по разделу под названием «Ethernet» .
- В правой части окна можно будет посмотреть показатели отправки и получения данных, а также график, на котором отображаются изменения этих скоростей в реальном времени.
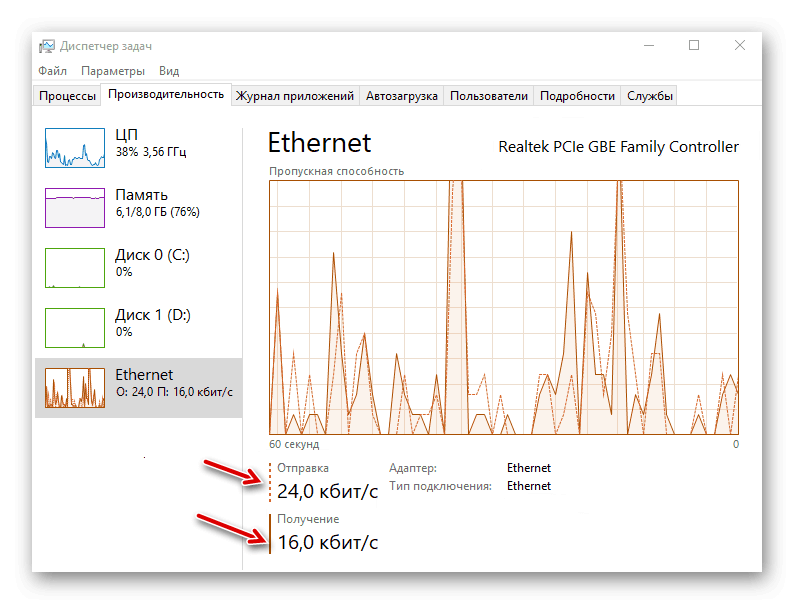
Ethernet Диспетчер задач Windows 10
Заключение 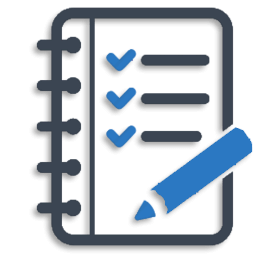
Вот такими способами можно проверить скорость подсоединения к интернету в Windows 10. Для большей достоверности лучше использовать различные тесты, и сравнивая их показатели, выводить средний результат — это и будет ваша реальная скорость подключения к сети.