Windows 10 шпионит за пользователями — такие заголовки появились сразу после выхода системы и заставили многих, в том числе и меня, внимательно изучить все настройки конфиденциальности. Ничего страшного в отправке информации я не увидел, но на всякий случай выключил совсем уж странные пункты. Как это сделать и нужно ли вообще беспокоиться о слежке? Давайте разбираться.
Какие данные собирает Windows 10
В Windows 10 есть служба телеметрии, которая собирает диагностические данные компьютера и отправляет их на серверы Microsoft. Официально заявленная цель — улучшение работы системы. Общественное мнение — наглый шпионаж со стороны корпорации.
Главная проблема в том, что понятие «диагностические данные» крайне размыто. Microsoft вроде бы пытается объяснить, что именно уходит на серверы, но проверить эту информацию нельзя — пакеты шифруются. Сама же система имеет закрытый исходный код, который тоже не способствует прозрачности в отношениях с пользователями.
Внимательное изучение лицензионных соглашений, измерение отправляемых пакетов после различных действий, а также другие малопонятные и необъяснимые способы помогли сформировать примерный список информации, которую Microsoft может получить о пользователе и его поведении за компьютером:
- Фамилия, имя и отчество (если оно есть).
- Адрес физического местоположения и IP-адрес компьютера.
- Информация о технических характеристиках компьютера.
- Данные об использовании системы, позволяющие составить уникальный пользовательский отпечаток.
- Логины и пароли от различных сервисов в интернете, поисковые запросы, рекламные предпочтения.
- Вся вводимая информация в веб-обозревателе Tor, сведения о VPN-подключениях и использовании анонимайзеров.
- Платёжные данные, указанные в учётной записи Microsoft.
- Информация обо всех установленных программах.
- Напечатанный текст и запись голоса с микрофона.
После изучения такого списка реакция только одна — спасибо, что хотя бы через веб-камеру за мной не подглядываете (но я всё равно её заклеил). Представители компании объясняют, что весь этот массив данных нужен им для совершенствования системы и исправления ошибок. Меня это объяснение устраивает, но некоторую информацию я передавать всё-таки не хочу. Поэтому стараюсь отключать отдельные функции слежения, а иногда и вовсе отказываюсь от сбора и отправки каких-либо данных.
Отключение стандартными средствами Windows
Я предпочитаю отключать функции слежения на этапе установки Windows 10. Список доступных для деактивации пунктов зависит от версии системы. В последних версиях можно вырубить следующие функции:
- определение местоположения пользователя,
- передачу диагностических данных,
- персонализацию рекламы,
- распознавание речи,
- сбор данных диагностики.
При установке предыдущих версий (до 1703 Creators Update) инсталлятор прятал параметры конфиденциальности. На экране «Повысить скорость работы» было две кнопки: «Использовать стандартные параметры» и «Настройка параметров». Если вы выбирали первый вариант, то сбор и отправка личных данных оставались включенными. Для отказа от них необходимо было нажать на кнопку «Настройка параметров» и перевести все переключатели в положение «Отключено». 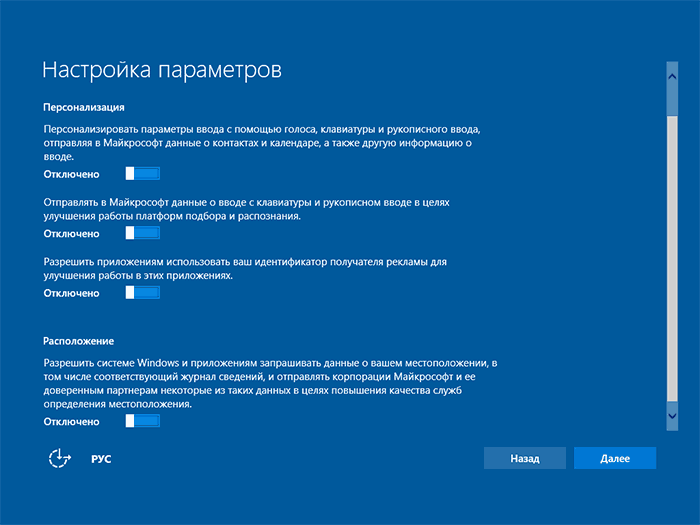
Ещё на этапе установки системы я никогда не подключаю учётную запись Microsoft, так как она синхронизирует личные данные с сервером и тоже передаёт большой объём информации. Предпочитаю использовать локальный профиль, который ничего лишнего не собирает.
Создание локальной учётной записи
Пару раз я пропускал настройки конфиденциальности на этапе установки и догонял их уже в самой системе. Здесь тоже нет ничего сложного — в «Параметрах» Windows 10 под функции слежения выделен целый раздел. Но прежде чем выключать их, необходимо отказаться от использования учётной записи Microsoft и привыкнуть к работе через локальный профиль.
- Открываем меню «Пуск» и переходим в «Параметры» (или используем сочетание горячих клавиш Win+I).
- Заходим в раздел «Учётные записи».
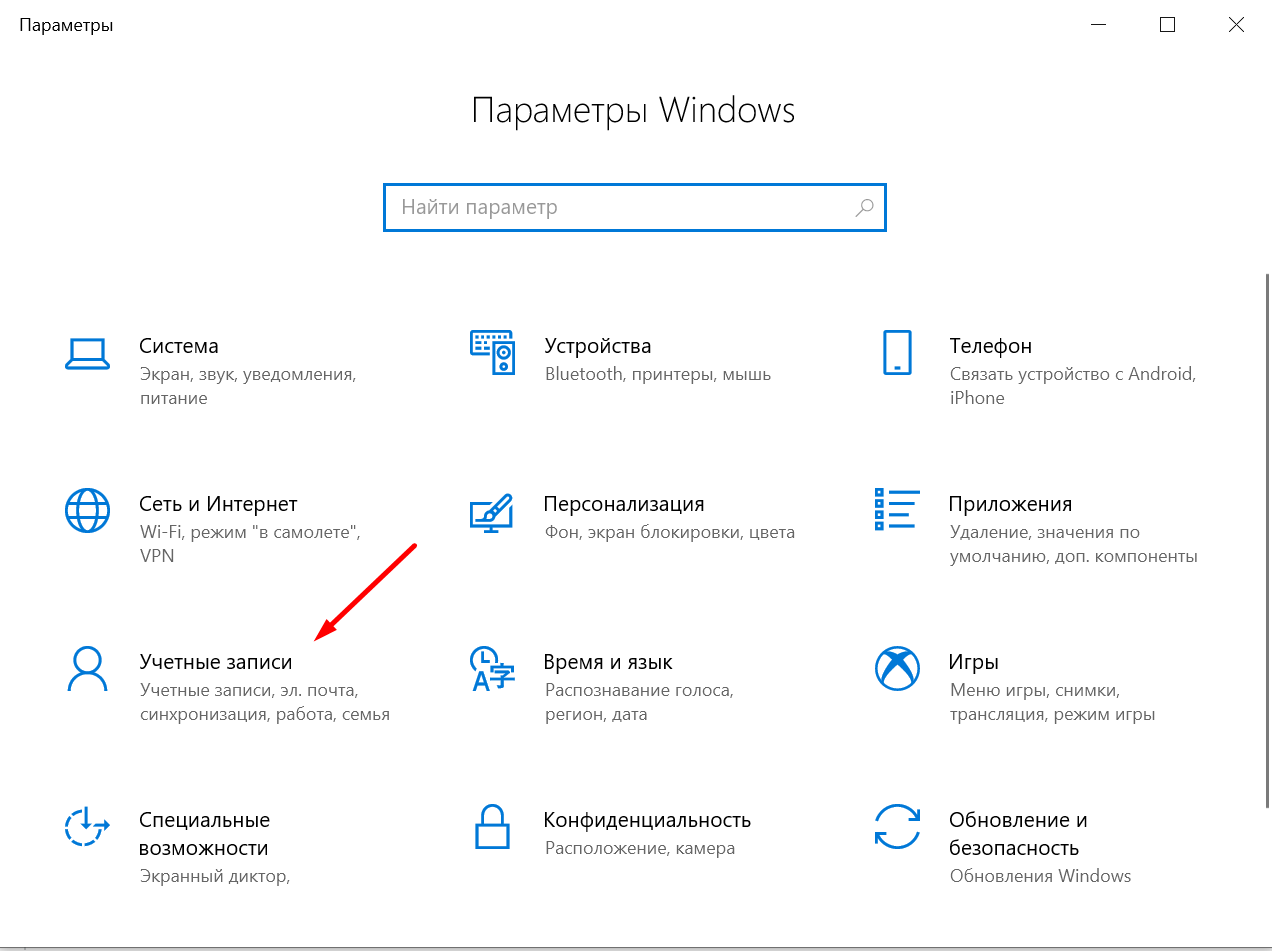
- Если вы уже используете аккаунт Microsoft, щёлкаем по ссылке «Войти вместо этого с локальной учётной записью».
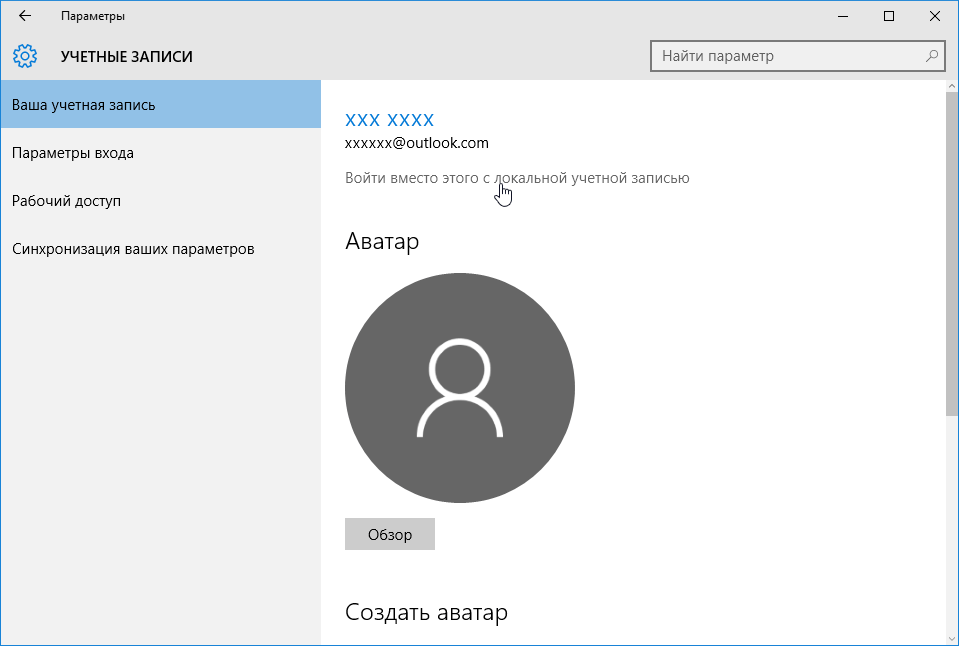
- Вводим пароль от профиля Microsoft. Если не помните его, воспользуйтесь функцией сброса через электронную почту.
- Придумаем имя пользователя для локальной учётной записи. Пароль устанавливать не обязательно — разве что вы оставляете ноутбук в публичных местах и хотите защитить его содержимое от любопытных глаз других людей.
- Кликаем по кнопке «Выйти из системы», чтобы сменить пользователя и авторизоваться под локальной учётной записью, которую мы только что создали.
У использования локальной учётной записи есть один большой недостаток — данные не синхронизируются между разными устройствами. Но для меня это не критично, несмотря на постоянное использование двух ноутбуков. Все важные данные я синхронизирую через облачные хранилища, а установить одинаковый набор приложений на две машины не трудно и вручную.
Настройки конфиденциальности
После создания локального профиля переходим к ограничению отправки данных на серверы Microsoft. Делать это мы будем стандартными средствами Windows. Вся работа по настройке выполняется в разделе «Конфиденциальность» в «Параметрах» Windows 10. Количество и порядок вкладок меняется в зависимости от версии системы – главное, понять логику и отключать всё, что кажется подозрительным или чрезмерно любопытным.
На вкладке «Общие» вы найдёте четыре переключателя:
- Использование рекламного идентификатора — выключаем . Эта функция отвечает за персонализацию рекламы и сбор данных об интересах пользователей. Даже если вы её отключите, информация будет собираться дальше, но приложения перестанут её использовать.
- Доступ к списку языков — выключаем . Благодаря этой опции Windows 10 определяет наше местоположение и влияет на ту информацию, которую отображают браузеры и другие приложения с региональными настройками — например, виджеты погоды или новостей.
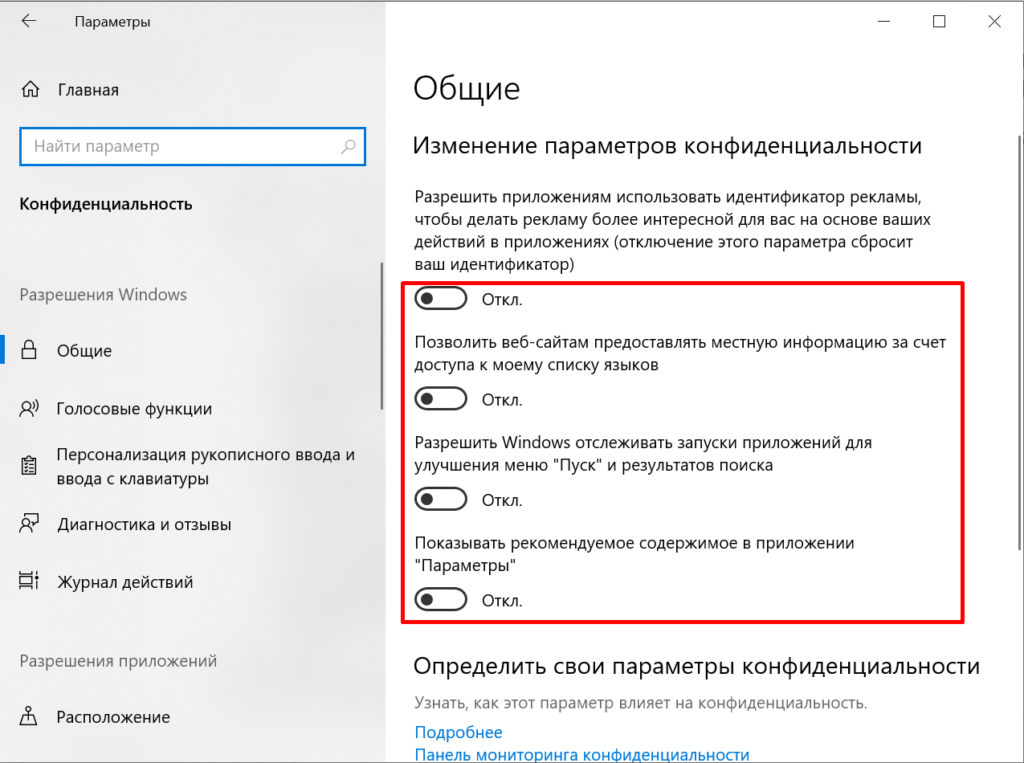
- Отслеживание запуска приложений — выключаем. Официально это нужно для того, чтобы улучшить систему ранжирования программ в меню «Пуск» и сделать результаты поиска более точными. Обратная сторона — возможность сформировать уникальный портрет пользователя по тем программам, которые он запускает.
- Показ рекомендуемого содержимого в приложении «Параметры» — можно оставить, но лучше тоже выключить.
Вторая вкладка — настройка голосовых функций. Выключаем службу распознавания речи, чтобы корпорация Microsoft не собирала данные с микрофона. Недостаток такого решения — невозможность разговаривать с ассистентом Кортаной и использовать диктовку. 
Следующий раздел посвящён персонализации ввода текста. Её тоже рекомендую отключить, чтобы на серверы не уходила информация о том, что вы пишете. Недостаток отказа от функции — отсутствие личного словаря рукописного ввода и ввода с клавиатуры. 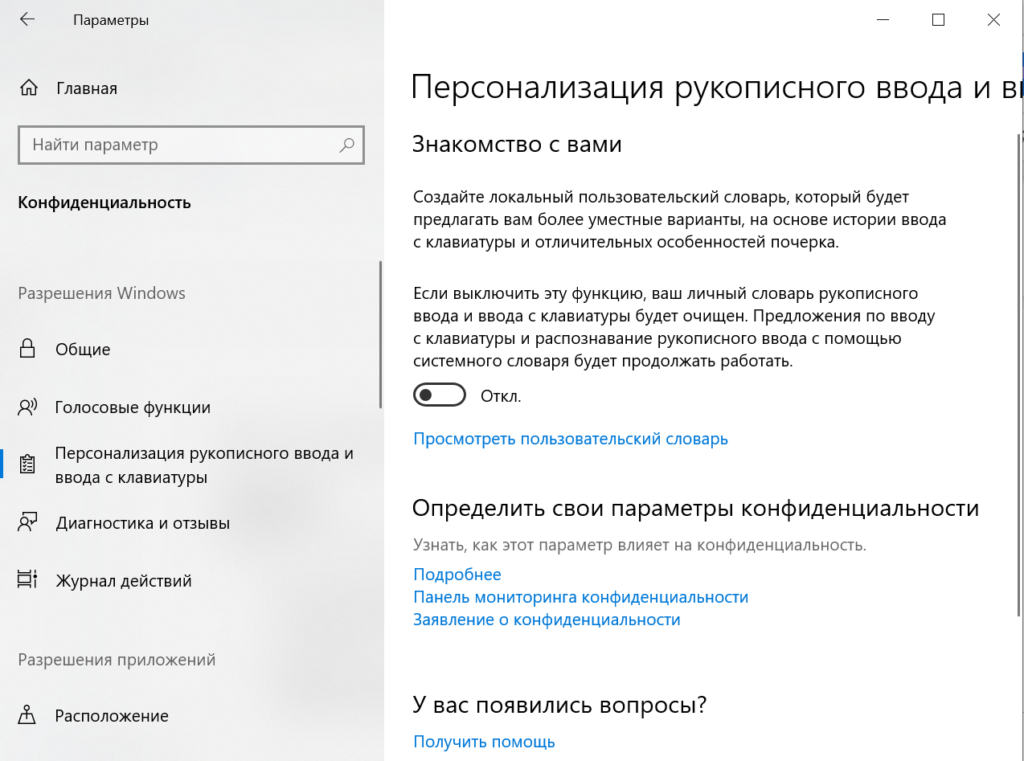
На вкладке «Диагностика и отзывы» мы видим следующие параметры:
- Объём отправляемых диагностических данных — выбираем «Основные» . Совсем отказаться от этой функции нельзя. Как минимум информация об устройстве, его настройках, возможностях и ошибках будет пересылаться в Microsoft.
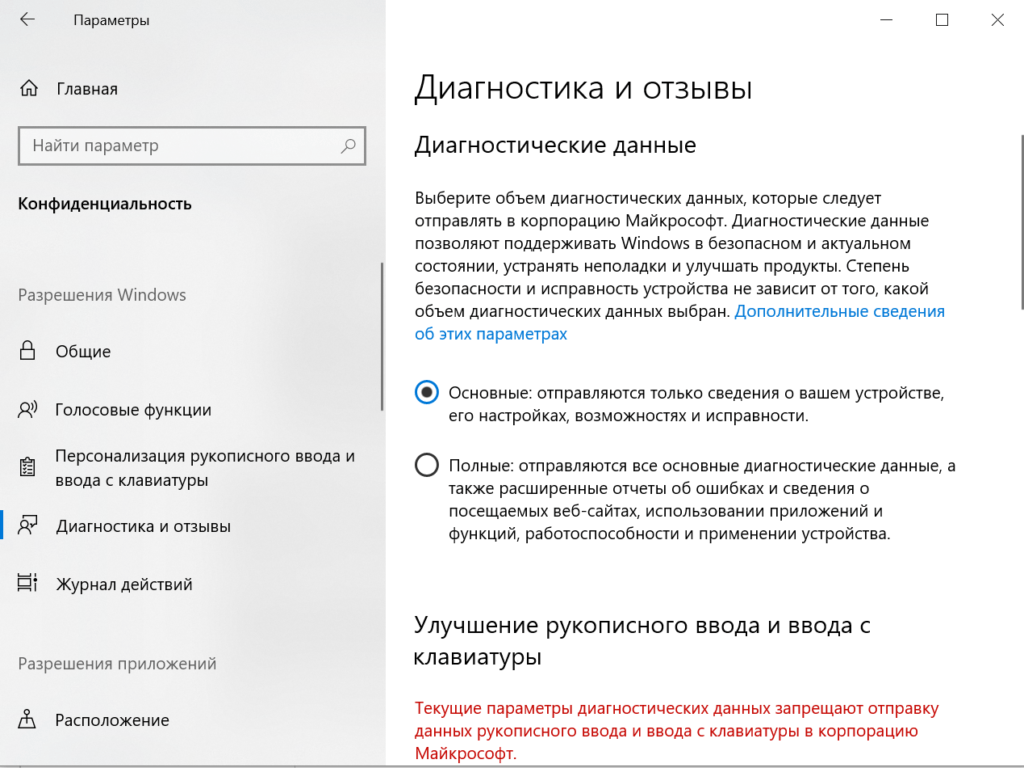
- Персонализированные возможности — выключаем. Выключение уберёт персонализированные советы, рекламу и рекомендации.
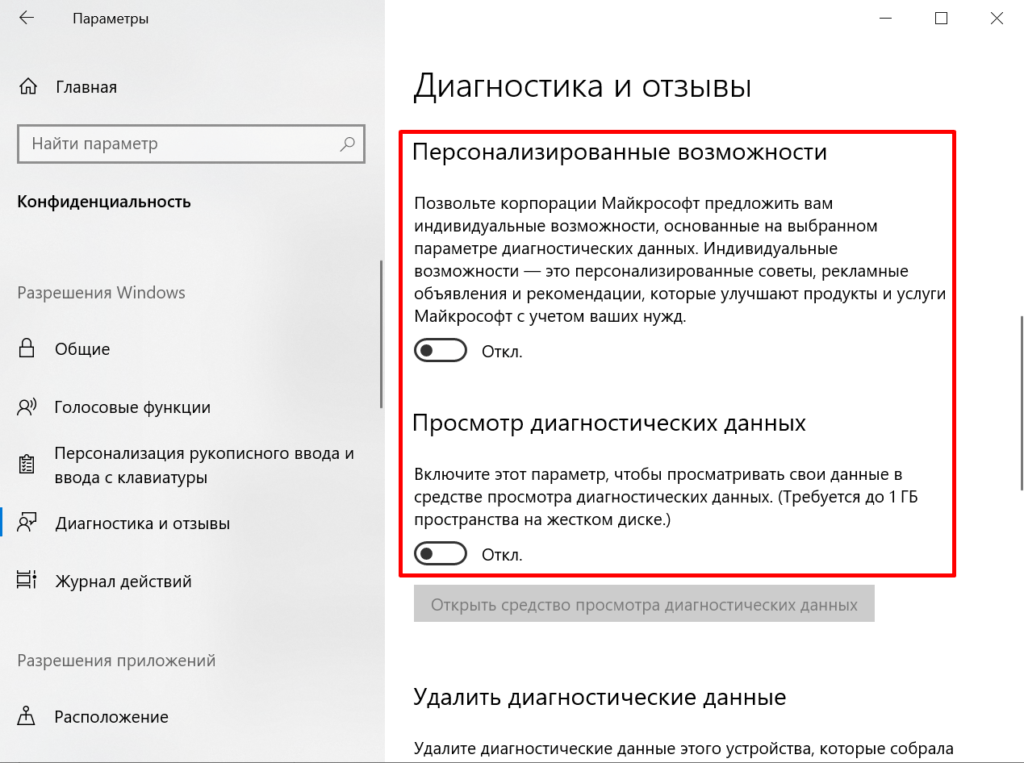
- Просмотр диагностических данных — можно оставить. Эта функция даёт возможность изучить информацию, которую Microsoft собирает о компьютере. Если она не нужна, то можно отключить функцию, а также удалить накопленные ранее диагностические данные.
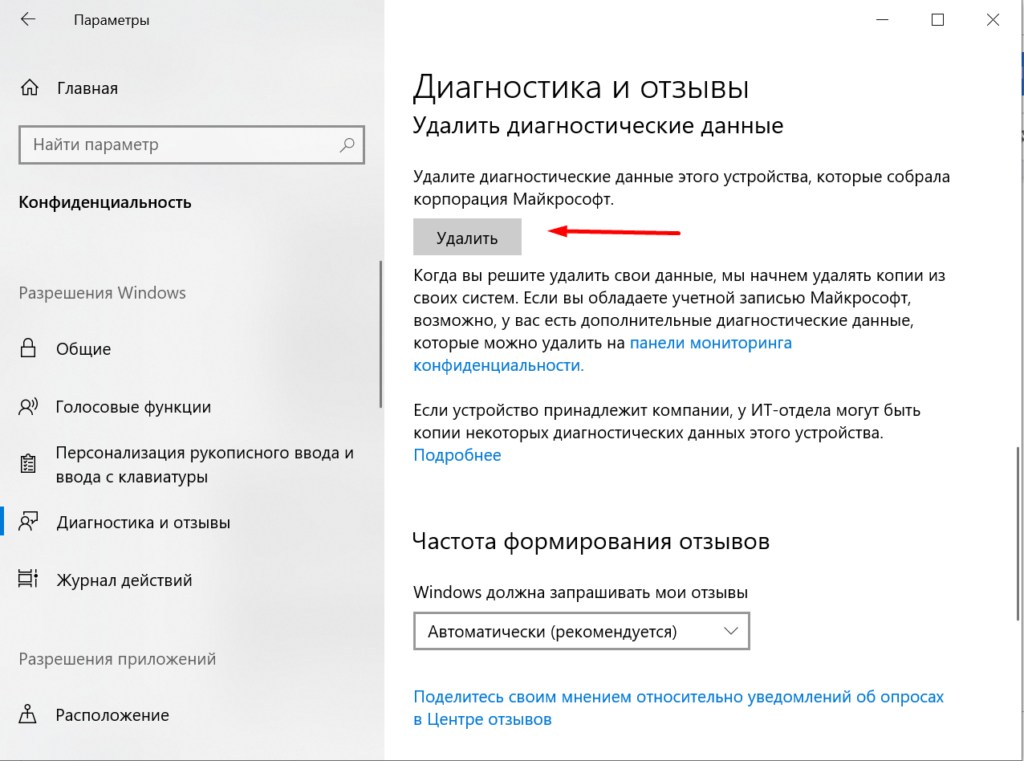
Далее переходим к параметрам сохранения журнала действий. Я предпочитаю не хранить его локально и тем более не отправлять в Microsoft, поэтому снимаю обе галочки. Для экономии места можно также удалить собранную ранее информацию, нажав на кнопку «Очистить». 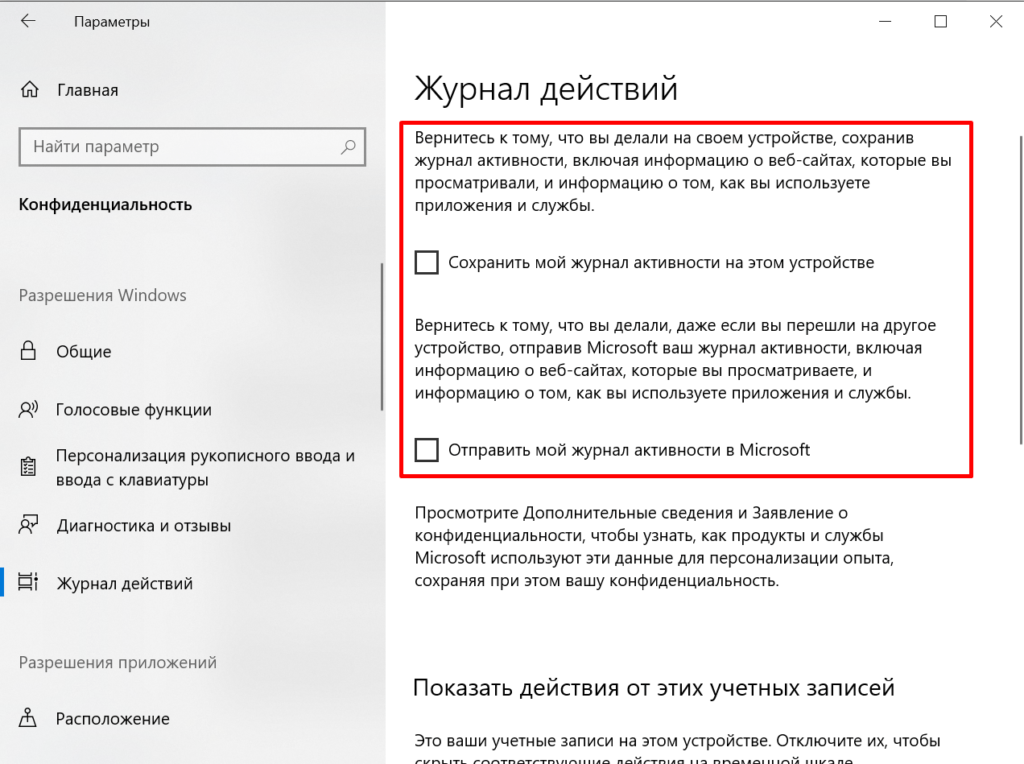
На вкладке «Расположение» отключаем определение местоположения компьютера, а также запрещаем доступ приложений к информации о местоположении. Это не гарантирует полного уничтожения информации о геолокации, потому что у программ и самой системы есть и другие способы обнаружить, откуда работает пользователь. 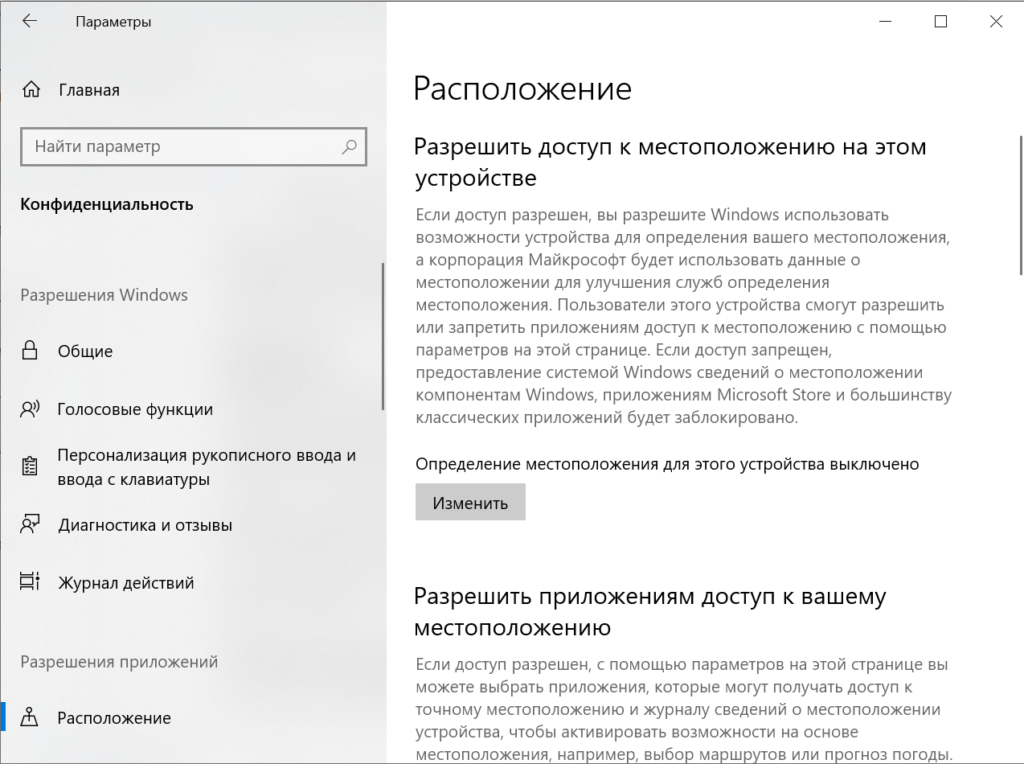
На вкладке «Камера» выключаем доступ к камере на устройстве. Это не значит, что модуль перестанет работать. Просто при попытке приложения подключиться к камере будет появляться уведомление с просьбой предоставить специальное разрешение. Так мы устанавливаем контроль над тем, кто может использовать модуль для работы с фото или видео. 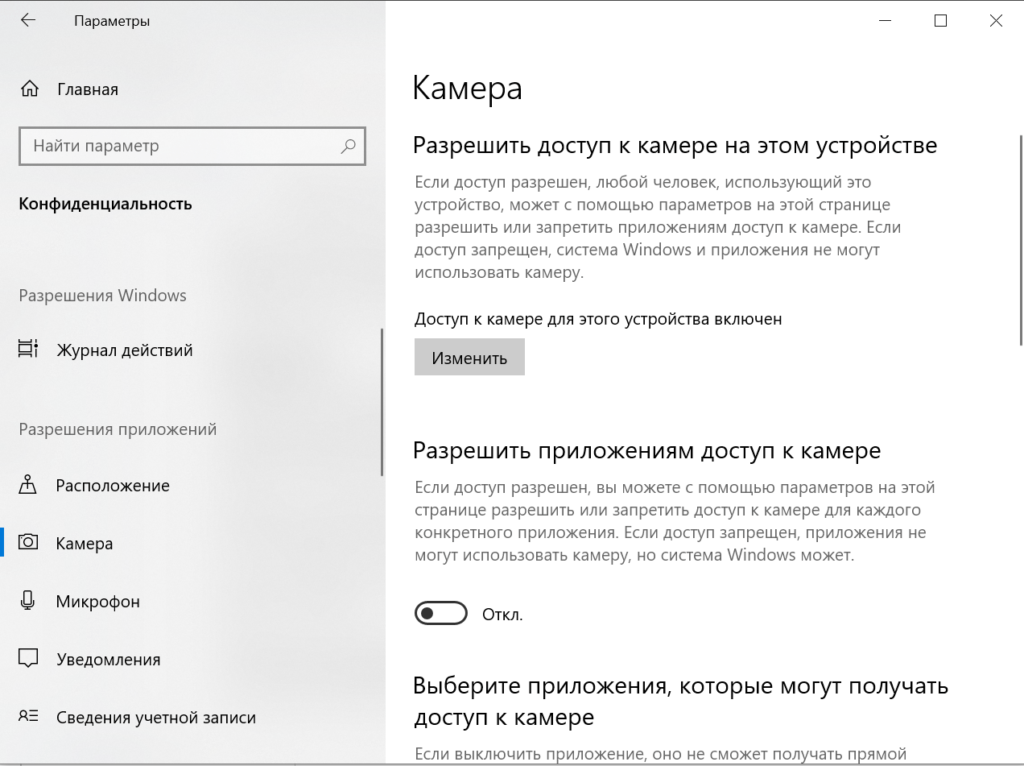
Доступ к микрофону на соответствующей вкладке тоже отключаем. Пусть каждое приложение отдельно спрашивает разрешение. Кому-то может это показаться не очень удобным, но я выбираю такую конфигурацию, чтобы быть в курсе, кто использует оборудование для записи аудио и видео. Альтернативный вариант — сразу отметить приложения, которым можно получать доступ к микрофону или камере. 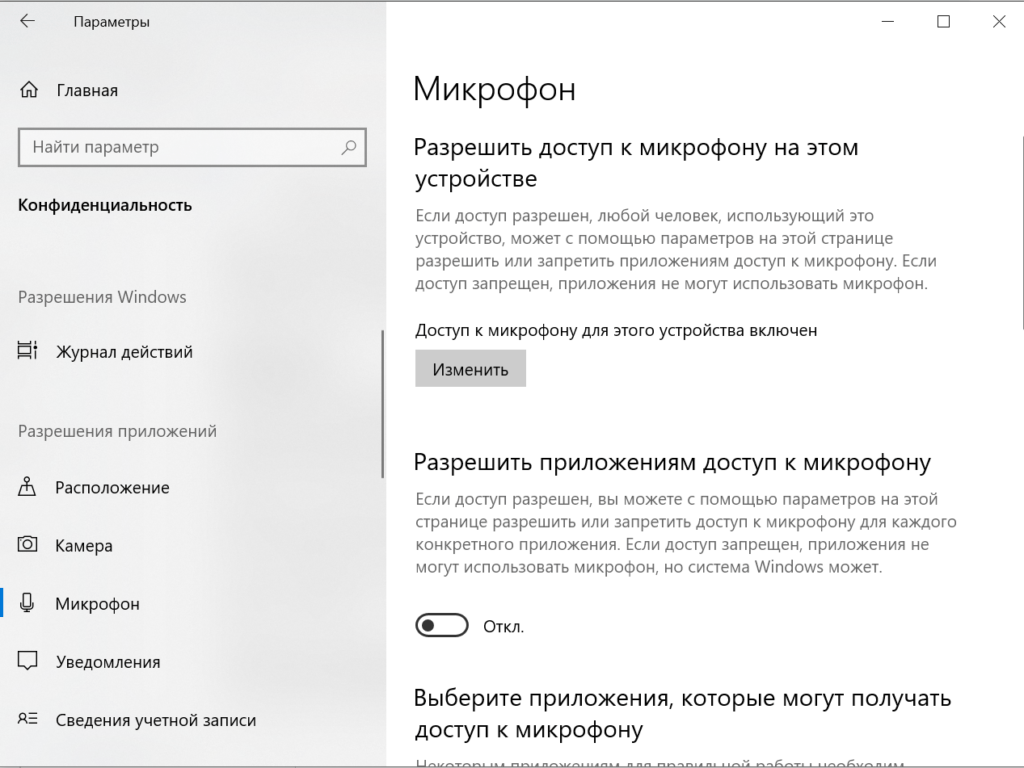
Следующие несколько вкладок отвечают за доступ к уведомлениям, сведениям учётной записи, контактам, календарю, журналу вызовов, электронной почте, задачам, обмену сообщениями и радио. Я везде запрещаю доступ. 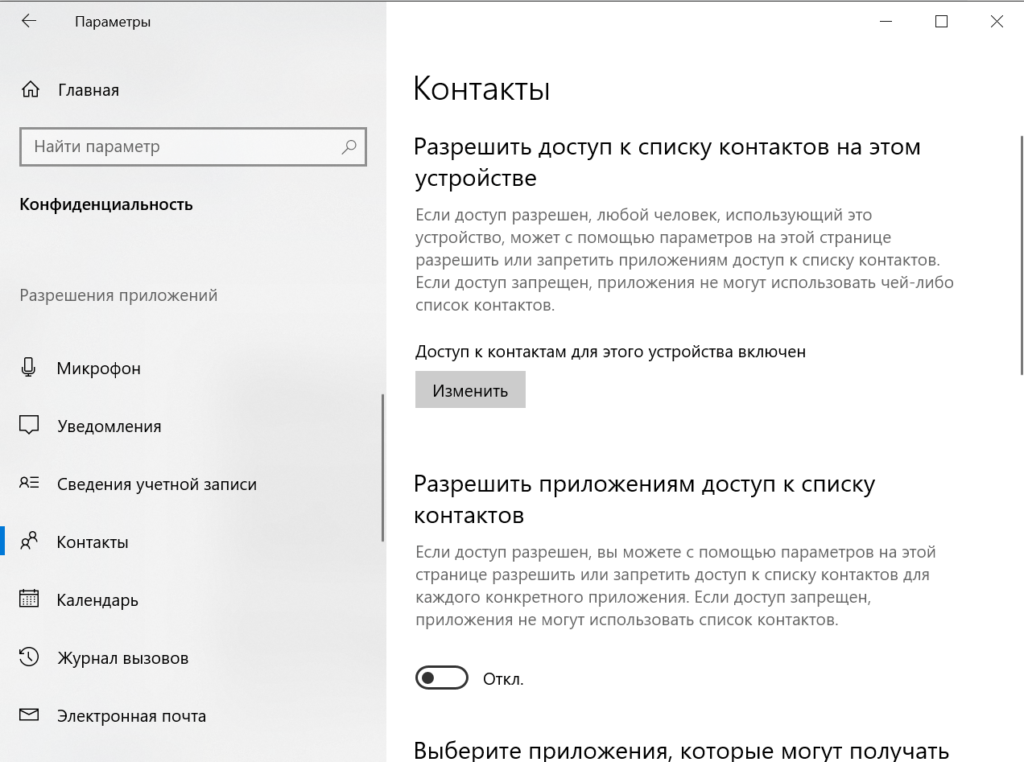
Логика та же, что и в случае с камерой и микрофоном. Если какому-то приложению хочется использовать эти возможности, пусть просит разрешение. В большей степени это проблема безопасности, нежели вопрос слежки за пользователем, но я предпочитаю исключить даже малейшую возможность несанкционированного доступа к личным данным. По этой же причине я запрещаю доступ на вкладках «Диагностика приложения», «Документы», «Изображения», «Видео», «Файловая система».
Для спокойствия я также запрещаю приложениям работать в фоновом режиме. Это положительно сказывается и на производительности компьютера — чем меньше задач, тем ниже нагрузка на оперативную память. 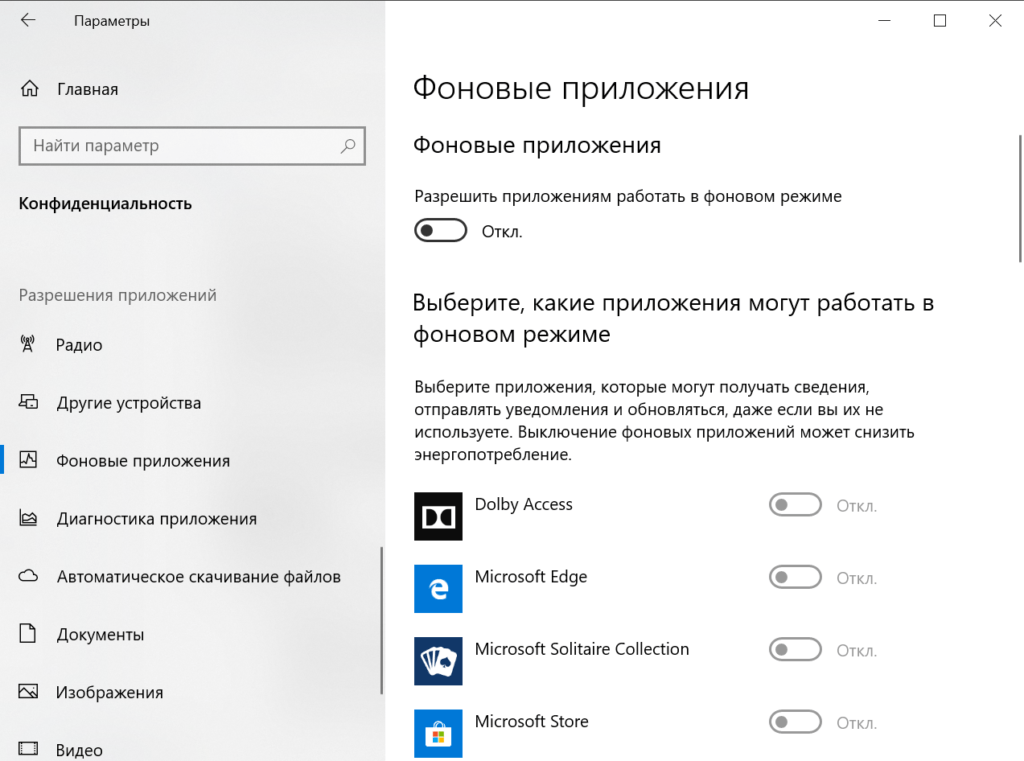
Если паранойя всё ещё не отпускает, то можно произвести дополнительные настройки конфиденциальности. Пара фишек:
- На вкладке Wi-Fi в разделе «Сеть и интернет» нужно отключить опции «Искать платные планы для соседних рекомендуемых открытых точек доступа», «Подключаться к предложенным открытым хот-спотам», а также убрать разрешение на использование веб-службы регистрации для подключения в сетях Hotspot 2.0.
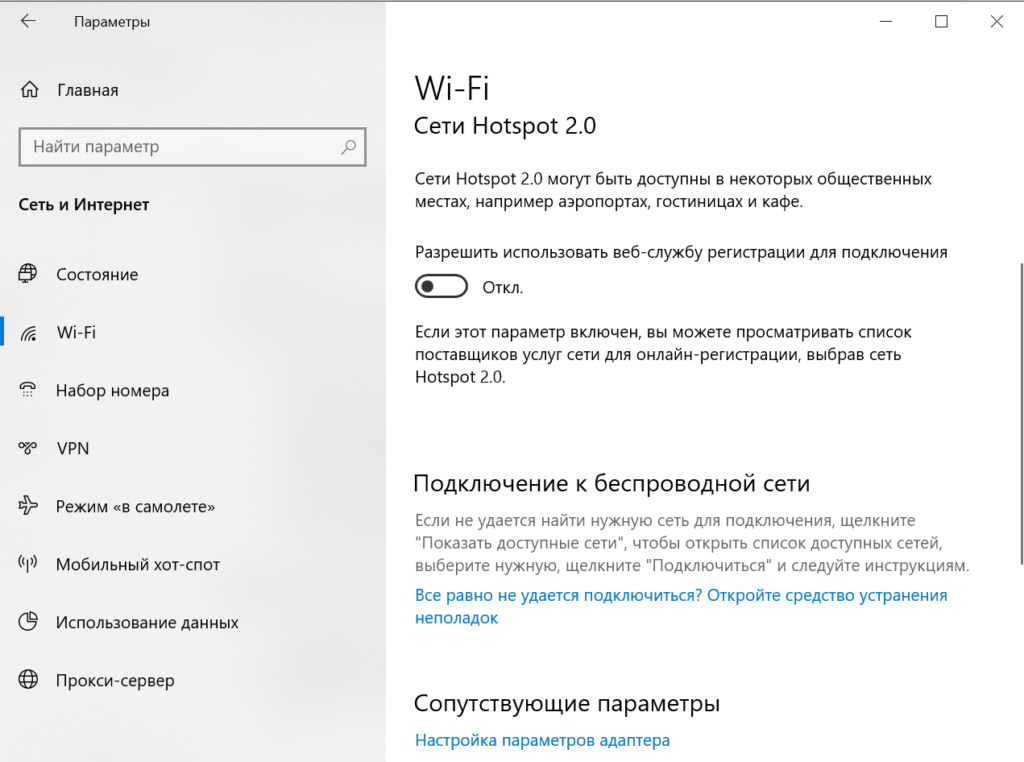
- В разделе «Обновление и безопасность» нужно перейти на вкладку «Оптимизация доставки» и отключить получение обновлений из нескольких мест.
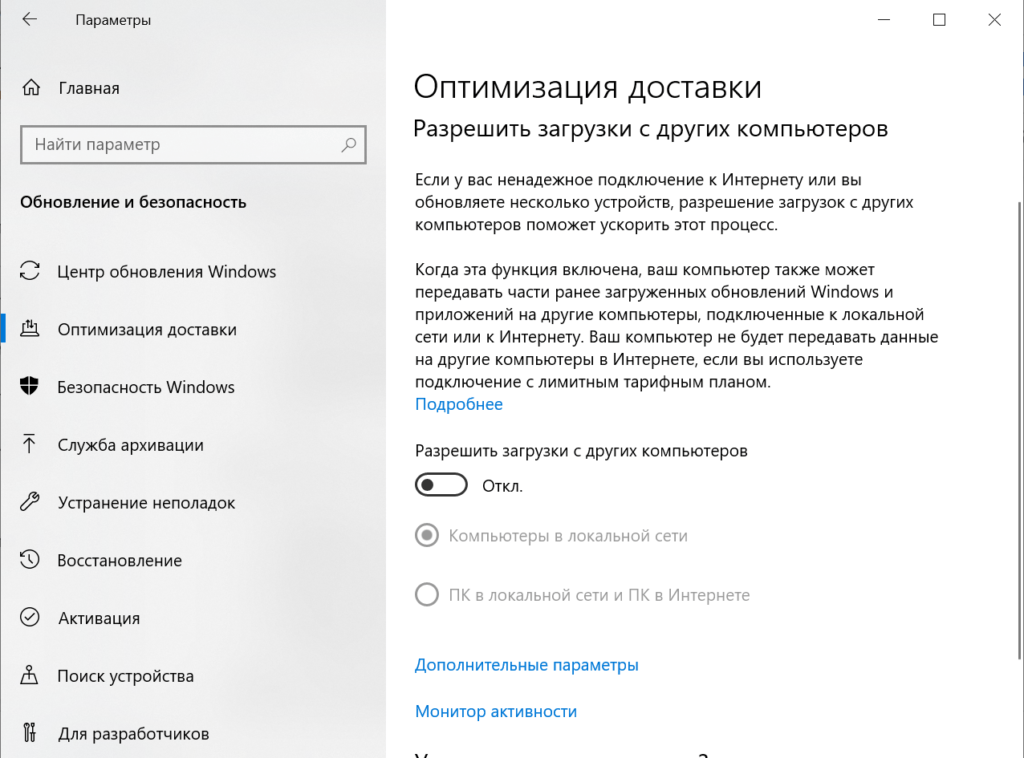
Последняя фишка, которой я пользуюсь — отключение «Службы диагностического отслеживания». Или как минимум настройка ручного запуска. Как это сделать?
- Нажимаем сочетание клавиш Win+R.
- Выполняем команду services.msc.
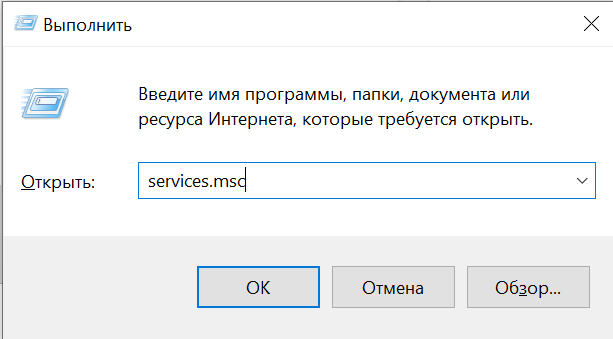
- Находим в списке «Службу диагностического отслеживания».
- Двойным кликом открываем свойства.
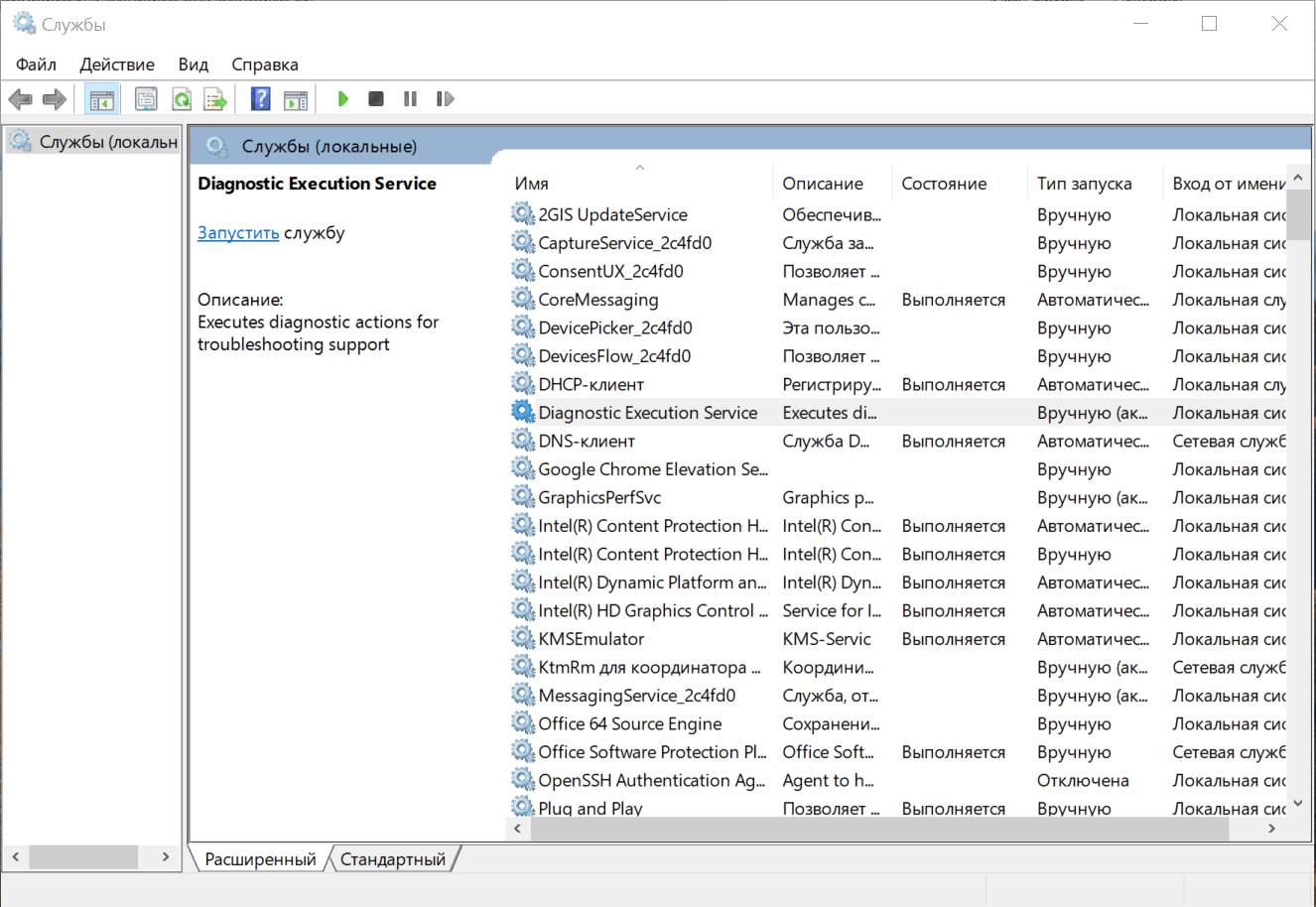
- Отключаем её или выбираем ручной режим в поле «Тип запуска».
- Сохраняем конфигурацию нажатием кнопки ОК.
С помощью стандартных инструментов Windows не получится полностью отключить функции слежения. Однако поток информации, который идёт от компьютера на сервера Microsoft, значительно снизится.
Отключение трекинга
С функциями слежения мы разобрались, но для верности нужно ещё вырубить службу телеметрии, которая занимается отправкой данных на серверы Microsoft.
- Находим командную строку и выбираем запуск от имени администратора.
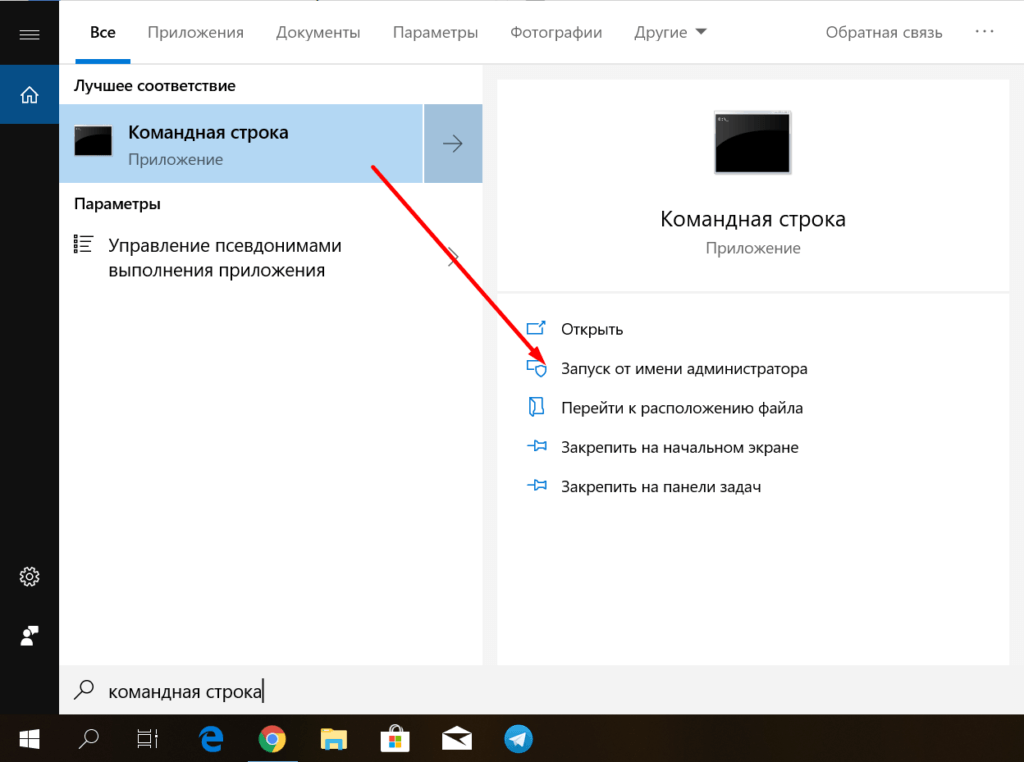
- Разрешаем вносить изменения на устройстве.
- Выполняем несколько команд. После ввода каждой команды не забываем нажать Enter.
sc delete DiagTrack
sc delete dmwappushservice
echo «» > C:ProgramDataMicrosoftDiagnosisETLLogsAutoLoggerAutoLogger-Diagtrack-Listener.etl
reg add HKLMSOFTWAREPoliciesMicrosoftWindowsDataCollection /v AllowTelemetry /t REG_DWORD /d 0 /f
Эти команды деактивируют службу телеметрии, после чего Windows 10 перестанет отправлять на серверы Microsoft информацию, которую собирают различные встроенные приложения.
Для верности можно ещё заблокировать доступ к серверам Microsoft через файл hosts . Он находится в системном каталоге C:WindowsSystem32driversetc. 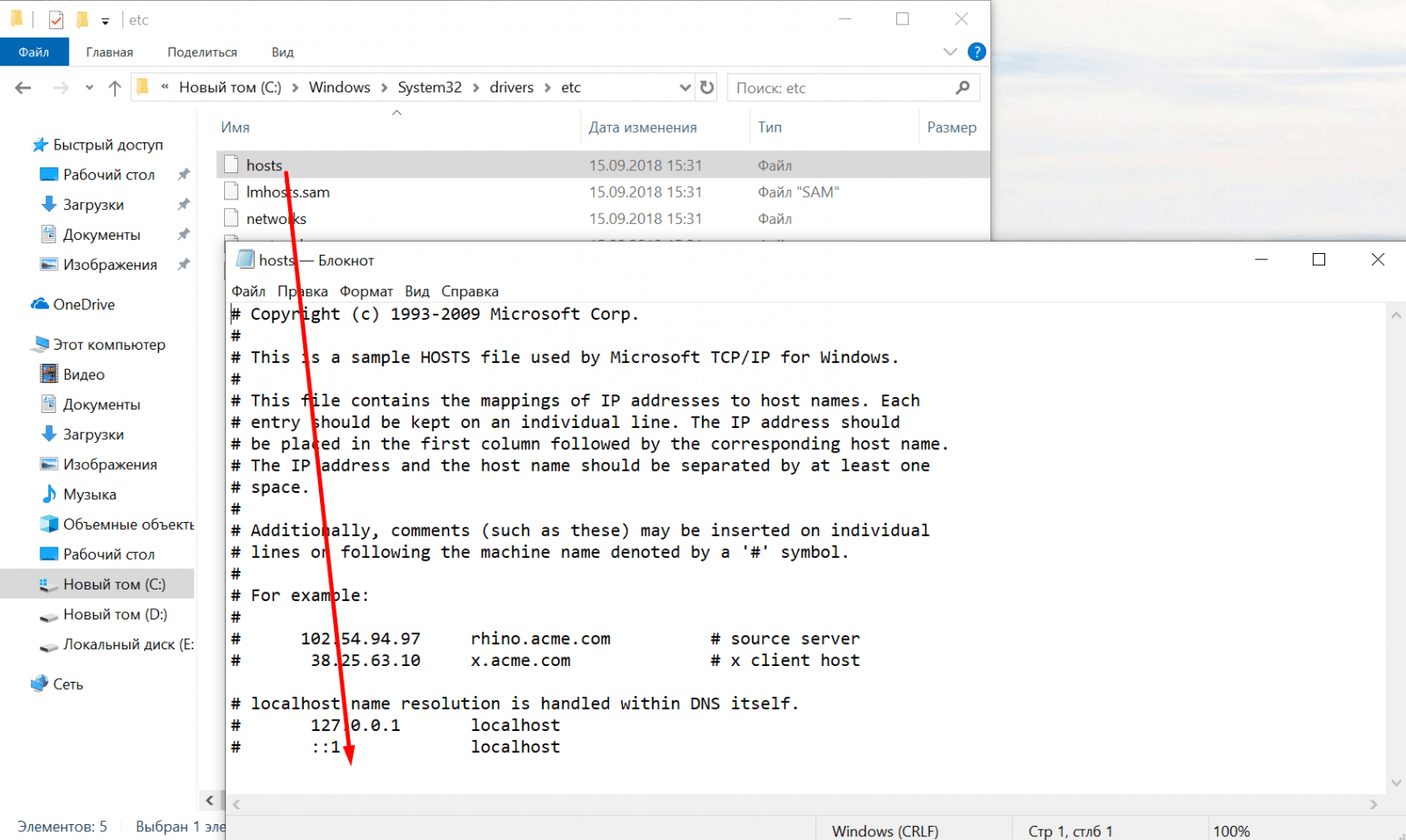
Находим файл, открываем его через «Блокнот» и добавляем в конец документа IP-адреса серверов Microsoft.
statsfe2.update.microsoft.com.akadns.net
fe2.update.microsoft.com.akadns.net
s0.2mdn.net
survey.watson.microsoft.com
view.atdmt.com
watson.microsoft.com
watson.ppe.telemetry.microsoft.com
vortex.data.microsoft.com
vortex-win.data.microsoft.com
telecommand.telemetry.microsoft.com
telecommand.telemetry.microsoft.com.nsatc.net
oca.telemetry.microsoft.com
sqm.telemetry.microsoft.com
sqm.telemetry.microsoft.com.nsatc.net
watson.telemetry.microsoft.com
watson.telemetry.microsoft.com.nsatc.net
redir.metaservices.microsoft.com
choice.microsoft.com
choice.microsoft.com.nsatc.net
wes.df.telemetry.microsoft.com
services.wes.df.telemetry.microsoft.com
sqm.df.telemetry.microsoft.com
telemetry.microsoft.com
telemetry.appex.bing.net
telemetry.urs.microsoft.com
telemetry.appex.bing.net:443
settings-sandbox.data.microsoft.com
watson.live.com
statsfe2.ws.microsoft.com
corpext.msitadfs.glbdns2.microsoft.com
compatexchange.cloudapp.net
a-0001.a-msedge.net
sls.update.microsoft.com.akadns.net
diagnostics.support.microsoft.com
corp.sts.microsoft.com
statsfe1.ws.microsoft.com
feedback.windows.com
feedback.microsoft-hohm.com
feedback.search.microsoft.com
rad.msn.com
preview.msn.com
ad.doubleclick.net
ads.msn.com
ads1.msads.net
ads1.msn.com
a.ads1.msn.com
a.ads2.msn.com
adnexus.net
adnxs.com
az361816.vo.msecnd.net
az512334.vo.msecnd.net
ssw.live.com
ca.telemetry.microsoft.com
i1.services.social.microsoft.com
i1.services.social.microsoft.com.nsatc.net
df.telemetry.microsoft.com
reports.wes.df.telemetry.microsoft.com
cs1.wpc.v0cdn.net
vortex-sandbox.data.microsoft.com
oca.telemetry.microsoft.com.nsatc.net
pre.footprintpredict.com
spynet2.microsoft.com
spynetalt.microsoft.com
fe3.delivery.dsp.mp.microsoft.com.nsatc.net
cache.datamart.windows.com
db3wns2011111.wns.windows.com
settings-win.data.microsoft.com
v10.vortex-win.data.microsoft.com
win10.ipv6.microsoft.com
ca.telemetry.microsoft.com
i1.services.social.microsoft.com.nsatc.net
После сохранения документа система не сможет отправить данные в Microsoft, даже если вы не отключили отдельные функции слежения — серверы забанены по IP-адресам.
Использование сторонних программ
Самая большая сложность при отключении функций слежений — огромное количество настроек, разбросанных по системе. Чтобы не пропустить ничего, приходится потратить пару часов. С этой проблемой призваны бороться утилиты для автоматической деактивации сбора данных и отправки телеметрии. Все статьи и советы на форумах предлагают примерно одинаковый перечень:
- DWS (Destroy Windows 10 Spying) .
- Disable Win Tracking.
- DoNotSpy 10.
- W10Privacy.
- O&O ShutUp10.
- Ashampoo AntiSpy for Windows 10.
- WPD.
Работают все программы по одному принципу — показывают список функций, которые можно отключить, чтобы система не собирала данные, а также позволяют забанить серверы Microsoft по IP-адресам. По сути, это то же самое, что мы делаем вручную, только всё собрано в едином интерфейсе. Удобно, но я стараюсь такими приложениями не пользоваться. Логика простая — запрещая Microsoft получать информацию о моей активности, я одновременно предоставляют полный доступ программе от менее известного разработчика. Поэтому я предпочитаю отключать функции слежения ручками — если уж страдать от паранойи, то до конца.
Видео