Логика, по которой в системах Windows даётся название жестким дискам и прочим устройствам, основана на принципе свободных букв латинского алфавита (A-Z). Первые два символа А, B система всегда резервирует под флоппи-дисководы, а С, как многие из вас наверняка знают, обычно автоматически присваивается системному разделу жёсткого диска.
Остальные буквы по порядку будут присваиваться другим устройствам, подключаемым к ПК (как физическим, так и виртуальным [виртуальные DVD-приводы в DaemonTools, например]). Несмотря на то, что имена дискам и другим подключаемым накопителям присваиваются автоматически, пользователь всегда может самостоятельно выбрать имя диска и задать его. О различных способах, позволяющих осуществить эту несложную задачку, и поговорим сегодня.
Способы изменения буквы
Как правило, буква, заданная в качестве имени диска, никак не влияет на работу системы. Чтобы система работала стабильно и без ошибок с правильным определением подключаемых девайсов и накопителей, в буквенных наименованиях подключаемых устройств и логических разделов жёсткого диска не должно быть повторений.
Прежде чем перейти к рассмотрению основных способов смены литеры для устройств, хотелось бы отметить, что при такой замене в случае с диском, на который устанавливалась ваша ОС (замена буквы при помощи установщика или стороннего ПО), некоторые приложения могут перестать запускаться либо работать некорректно. Виной всему ссылки на эти приложения, записанные в реестре Windows 10, которые по-прежнему указывают на старую букву раздела, где был установлен софт.
Смена буквы через службу «Управление дисками»
Наиболее простой и действенный способ замены буквы диска/устройства в Windows 10 – системная утилита «Управление дисками». Вот краткий алгоритм такой замены:
- Вызываем системную службу «Выполнить» сочетанием клавиш Win+R и в строке «Открыть» прописываем diskmgmt.msc , после чего нажимаем «ОК».
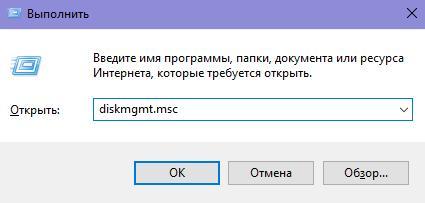
Выполняем команду diskmgmt.mcs
- В появившемся окне кликаем ПКМ по диску или дисковому разделу, для которого необходимо сменить литеру. В появившемся контекстном меню выбираем пункт «Изменить букву диска или путь к диску». Меню можно открыть как через список дисковых устройств сверху, так и через раздел в нижней части окна «Управление дисками» с графической визуализацией дисковых разделов.

Через системное управление диска меняем букву диска или путь к диску
- В новом окне выбираем букву диска и нажимаем «Изменить».
- Теперь назначаем желаемую литеру и жмём «ОК».
- Подтверждаем изменения и закрываем окно системной службы.
Бывает так, что требуется поменять названия букв у двух дисков местами, к примеру, поменять название диска H на диск G или наоборот. Для этого:
- Удаляем букву G, выбрав в окне управления дисками пункт «Изменить букву диска или путь к диску», выбираем диск и нажимаем «Удалить».
- Назначаем диску H литеру G.
- После этого диску, который остался без имени, присваиваем букву H.
Как правило, этот способ работает безотказно, но есть ещё несколько способов, которые могут показаться вам более удобными и интересными. Рассмотрим их дальше.
Используем командную строку в DISKPART
Это отнюдь не самый сложный способ, однако для начинающих пользователей, которые не совсем уловили логику действий, лучше быть предельно внимательными либо вовсе не использовать данный метод.
В противном случае вы можете получить проблемы с доступом к некоторым данным, которые останутся на своём месте в неизменном виде, но вам придётся проводить дополнительные манипуляции, чтобы дисковый раздел снова был виден в проводнике Windows. А теперь непосредственно о способе:
- Запускаем командную строку от имени администратора, нажав ПКМ на кнопке «Пуск» в панели задач, после чего выбрать в контекстном меню пункт «Командная строка (администратор)».

Открываем командную строку с правами администратора
- В открывшемся окне командной строки нужно будет последовательно ввести ряд команд (после ввода каждой для её исполнения необходимо нажимать клавишу «Enter»)
- Первая команда diskpart .
- Далее прописываем list volume (обращаем внимание на номер тома, для которого мы хотим сменить литеру – будем обозначать его «N» для примера).
- Следующая команда select volume N – требуется для выбора по номеру раздела, с которым мы будем работать.
- Assign letter=НОВАЯ БУКВА ТОМА – таким образом, мы задаём свободную букву, а старая будет затёрта для этого дискового раздела.
- exit – последняя команда, которую нужно выполнить, после чего закрыть командную строку.
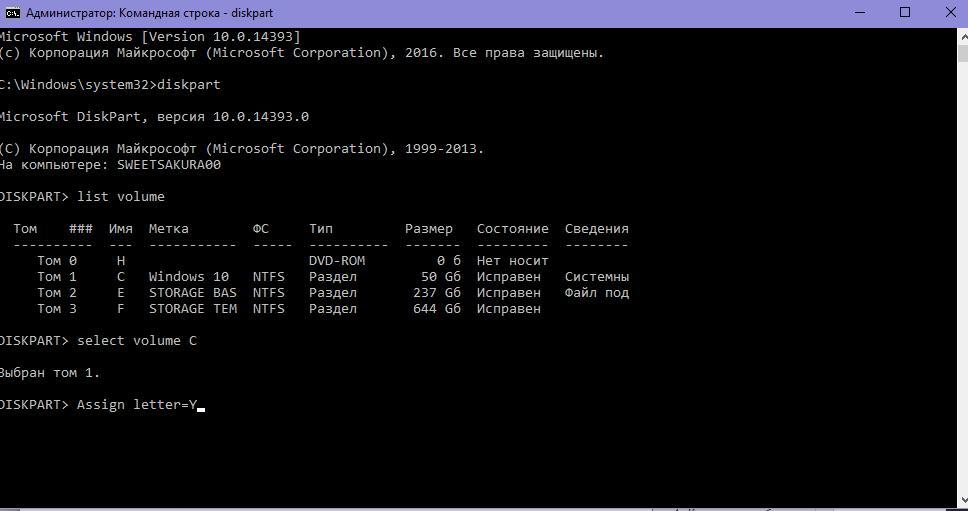
Находим нужный том через команды в командной строке и меняем его букву
Вот так в несколько шагов мы поменяли букву для дискового раздела. При необходимости назначить литеру, которой назван другой раздел, нужно сначала убрать её из названия этого другого раздела, выбрав нужный том ( select volume N ). После этого прописываем remove letter=БУКВА КОТОРУЮ УДАЛЯЕМ.
Теперь, можно назначить освободившуюся букву на нужный нам раздел. Таким же образом нужно назначить другую букву для безымянного тома (в противном случае его не будет видно в проводнике).
А теперь хочу предложить ещё два распространённых способа смены литеры в названии диска, только уже не внутренними средствами системы, а при помощи стороннего ПО.
Acronis Disk Director
Этот популярный софт был разработан специально для работы с дисковыми разделами и дисками. Программа предоставляет множество полезных функций для работы, как с томами жёсткого диска, так и с внешними накопительными устройствами.
Единственный минус – платное распространение данного ПО. Однако можно использовать бесплатную версию с пробным периодом. А вот как в ней можно переименовать дисковые разделы:
- Запускаем софт и в основном его меню получаем список всех дисковых накопителей и их логических разделов, распознанных системой.
- Кликаем ПКМ по иконке диска, для которого требуется смена буквы. В контекстном меню выбираем пункт «Изменить букву».
- Далее назначаем новую литеру диску, выбрав требуемый вариант из списка в контекстном меню. Теперь осталось перезагрузить ПК, чтобы изменения вступили в силу.
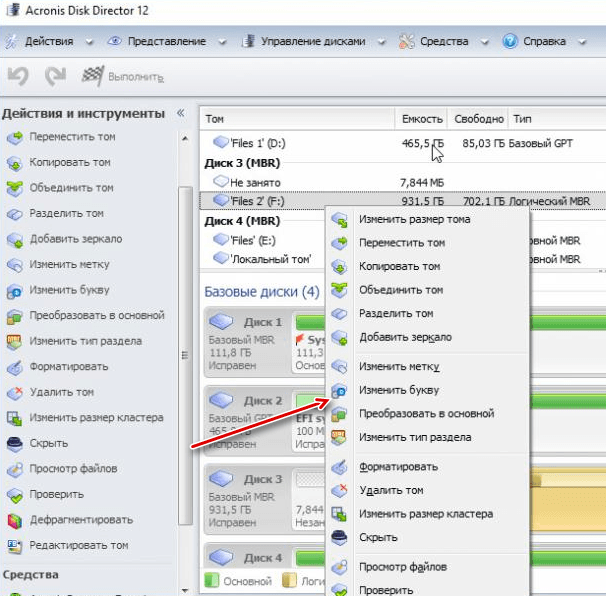
Меняем букву диска через Acronis Disk Director
Aomei Partiton Assistant
Возьмём на вооружение ещё один сторонний софт, который в определённом смысле напоминает предыдущее ПО в плане функционала. В его среде также можно работать с дисковыми разделами и устройствами, подключёнными к вашему ПК. Единственное, чего нельзя сделать в плане переименования – сменить букву для системного диска, поскольку сама Windows 10 не позволит программе произвести подобную операцию. Вот как работает приложение:
- Открываем программу и основном меню видим доступные устройства/диски, которые подключены к ПК. Кликаем ПКМ по названию диска, для которого нужно заменить букву.
- Получаем новое окно, в котором можно назначить букву диска. Выбираем нужный вариант и жмём «ОК». После этого также потребуется перезагрузка компьютера.

Меняем букву диска через программу Aomei Partition Assistant
В целом, это все основные способы, при помощи которых можно заменить букву для дисков и их разделов. Учитывайте основные ограничения на переименование дисковых разделов в системе.