Во время работы с сетевыми ресурсами возникает ошибка 0х80070035. Почему она появляется? Как ее исправить? Расскажем подробнее в этой статье.
Что значит код ошибки 0х80070035
Сообщение со значением 0х80070035 означает, что по указанному пути отсутствует сетевое устройство.
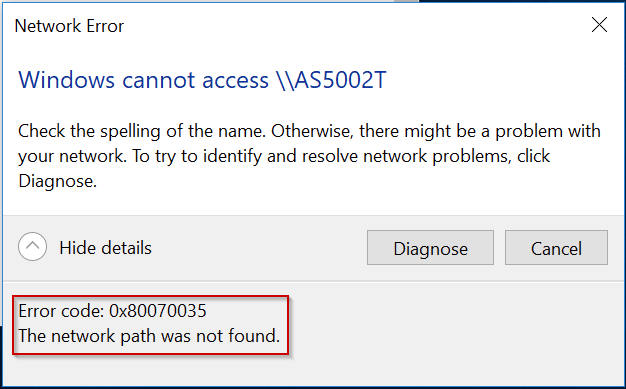
Сообщение об ошибке
Проблема проявляется по следующим причинам:
- Пользователь указал неверный сетевой путь.
- Владелец закрыл доступ к ресурсу или у запрашивающего отсутствуют соответствующие права.
- Неполадки с сетевым оборудованием.
- Отключены соответствующие сервисы Windows на стороне клиента.
- Разные версии проколов SMB.
- Межсетевой экран блокирует доступ.
- Неверные параметры политик безопасности.
Это наиболее часто встречающиеся причины.
Способы решения проблемы
Расскажем о пяти вариантах решения ошибки 0х80070035 в виде подробной инструкции со скриншотами.
Разблокировать доступ
Проверяем доступность сетевого ресурса. Заходим на рабочую станцию, где физически расположена сетевая папка. Открываем «Проводник», на сетевом диске вызываем контекстное меню (через клик правой кнопкой мыши), пункт «Свойства».
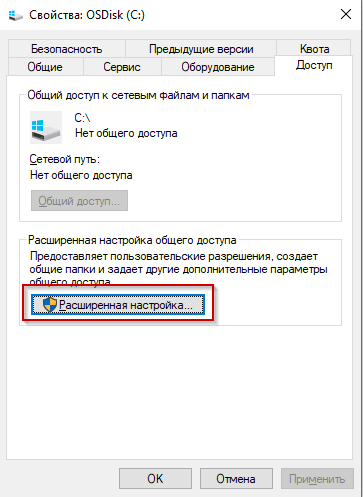
Свойства тома
Откроется рабочая область с настройками рабочего тома. Переключаемся во вкладку «Доступ», нажимаем «Расширенные настройки».
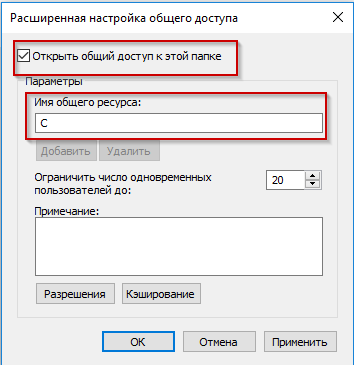
Открыть доступ
Отмечаем галочкой верхний пункт, как показано на рисунке выше. Придумываем имя сетевому ресурсу. В качестве примера используется буква С.
Далее переходим к разделу «Разрешения».
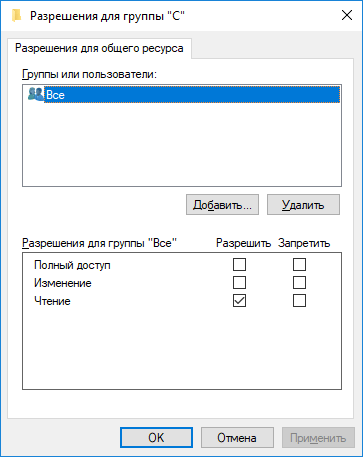
Перечень разрешенных пользователей
Функция содержит список пользователей, которым предоставлен доступ к сетевому ресурсу. По умолчанию даны права на чтение. Чтобы добавить конкретного участника с определенными правами нажимаем «Добавить».
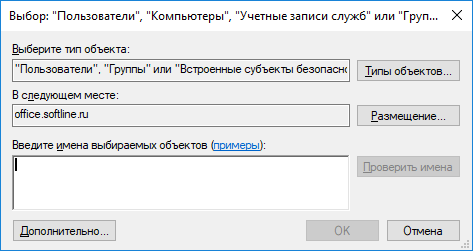
Поиск объекта
Находим участника, нажимаем ОК. Далее задаем права.
Важно! Имя пользователя должно состоять из латинских символов. В противном случае система некорректно обработает кириллицу.
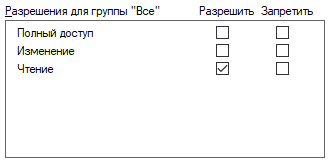
Права доступа
Активируем необходимые правда доступа.
Мнение автора: Если сетевая папка нужна только для копирования данных, то хватит метки «Чтение». А для редактирования или удаления, потребуется выставлять галочку на соответствующих строках.
Нажимаем ОК. Изменения сохраняются, проверяем доступность ресурса
Сброс сетевых настроек
Следующий метод – обнуление сетевой конфигурации. Нажимаем правой кнопкой мыши на «Пуск», выбираем строку, выделенную красной рамкой на скриншоте.
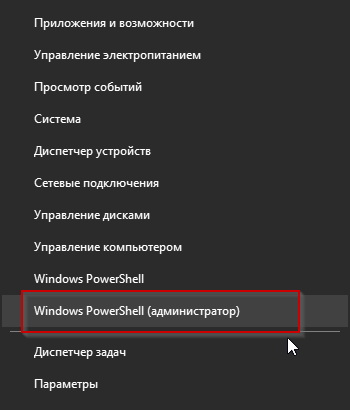
Запуск командной строки с правами админа
Вводим команду ipconfig /flushdns , нажимаем Enter.
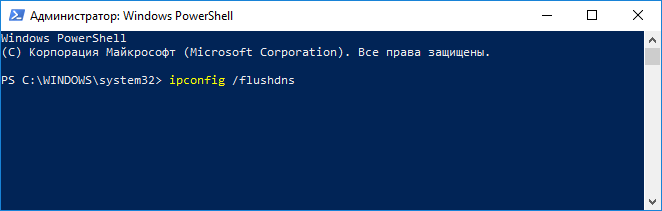
Очистка кэша
После инициации происходит очистка кэша службы DNS. Далее вводим ipconfig /release, чтобы рабочая станция не получала IP-адрес от DHCP-сервера.
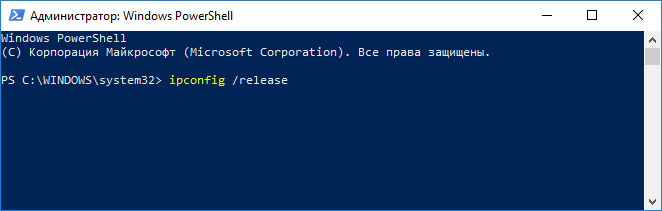
Отвязываем ПК
Последняя команда – ipconfig /renew . Клиент отправляет запрос DHCP, чтобы получить новый адрес.
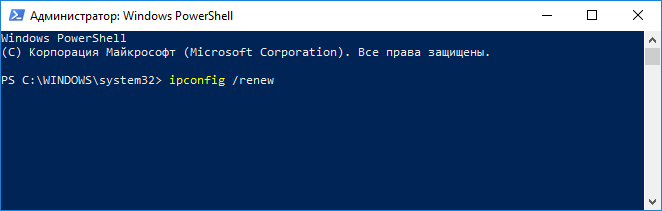
Получение нового ПК
Перезапускаем компьютер.
Проверка служб
Проверяем включение служб, которые отвечают за доступ к сетевому ресурсу. Нажимаем сочетание клавиш Win + R, вводим services.msc.
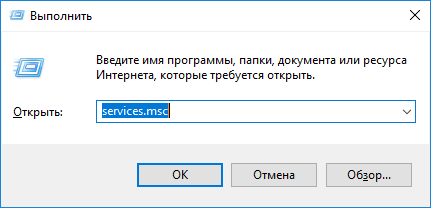
Открываем менеджер сервисов
Необходимо проверить работоспособность следующих служб:
- Обнаружение SSDP,
- DNS-клиент,
- Публикация ресурсов обнаружения функции,
- Хост поставщика функции обнаружения,
- Узел универсальных PNP-устройств.
Статус каждой из них должен быть «Выполняется».
Покажем на примере одной из них, как выполнить проверку. Находим в перечне «DNS-клиент», кликаем правой кнопкой мыши, выбираем «Свойства».
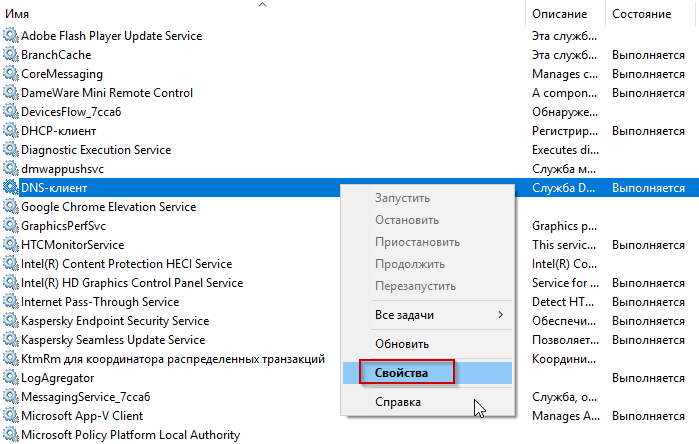
Параметры службы
Откроется меню выбранного сервиса.
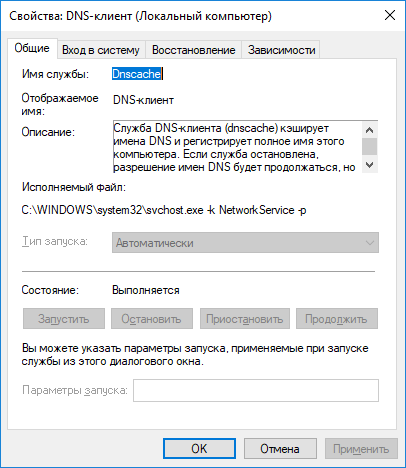
Свойства DNS-клиента
Чтобы активировать службу, нажимаем «Запустить». Далее ОК, затем закрываем окна и проверяем доступность сетевой директории.
Добавляем протокол
В операционных системах Windows протокол SMB используется для предоставления доступа к сетевым ресурсам. Первая версия появилась в 1980 году, вторая с релизом Vista, а третья – после выхода Win 8.
Одна из причин возникновения ошибки 0х80070035 – несогласованность между протоколами из-за разных версий. Допустим, рабочая станция, которая запрашивает доступ к ресурсу, использует третий релиз, а «хранилище» – первый.
Открываем опцию «Выполнить», вводим Control.
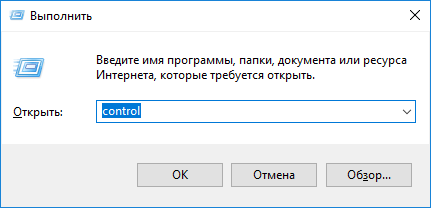
Команда control
Выбираем пункт, отмеченный красным цветом на изображении.
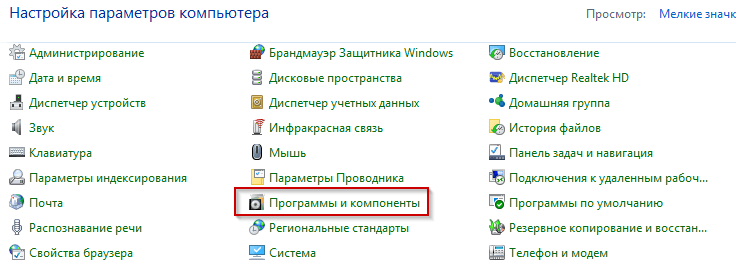
Панель управления
С правой стороны активируем опцию «Включение компонентов».
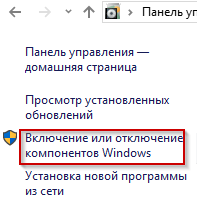
Компоненты
Откроется список опций, доступных к активации/деактивации.
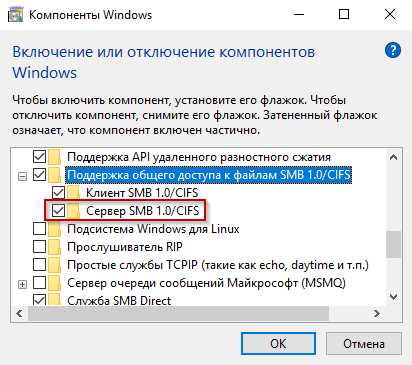
Включаем опцию SMB 1.0
Находим строку «Сервер SMB», ставим галочку напротив нее. Поддержка протокола первой версии активирована. Нажимаем ОК. Перезагружаем компьютер, чтобы Windows 10 обновил список доступных функций.
Проблема из-за IPv6
Продолжим тему протоколов. Windows 10, как и предыдущие две версии ОС, поддерживает работу с IPv6, хотя к середине 2019 года его планируют отключить, так как он не используется провайдерами. Он также может быть причиной проблемы с сетевым путем.
Итак, проверим состояние протокола.
Нажимаем Win + R, вводим ncpa.cpl.
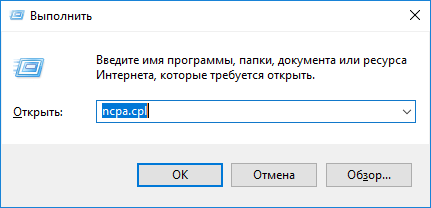
Запуск утилиты
Откроется список доступных подключений на рабочей станции. На ярлыке Ethernet вызываем контекстное меню, выбираем «Свойства».
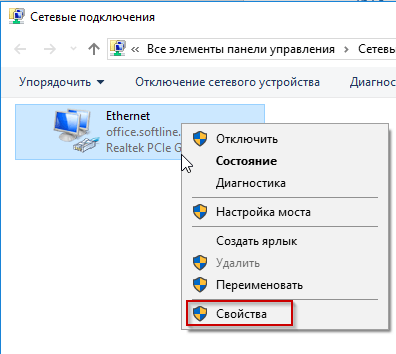
Перечень соединений
Важно! Для доступа к параметрам подключения необходимы права администратора .
Далее опять нажимаем «Свойства», находим строку «Протокол IPv6», снимаем с нее галочку.
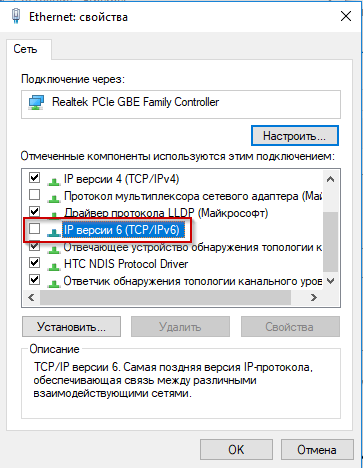
Свойства подключения
Нажимаем ОК, чтобы сохранить изменения, закрываем рабочие окна. Рабочую станцию необходимо перезагрузить, чтобы изменения вступили в силу.
Отключение межсетевого экрана
Windows 10 имеет встроенную защиту от сетевых атак под названием брандмауэр. Он блокирует входящие/исходящие запросы, что в свою очередь приводит к блокировке доступа. Проверим его.
Открываем утилиту «Выполнить», вводим firewall.cpl.
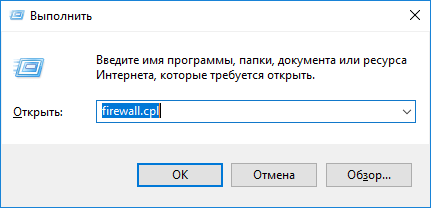
Открыть меню межсетевого экрана
С правой стороны выбираем пункт, отвечающий за настройки файервола.
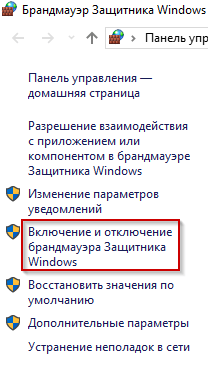
Параметры брандмауэра
Откроется новая рабочая область. Переводим оба варианта в состояние «Отключить».
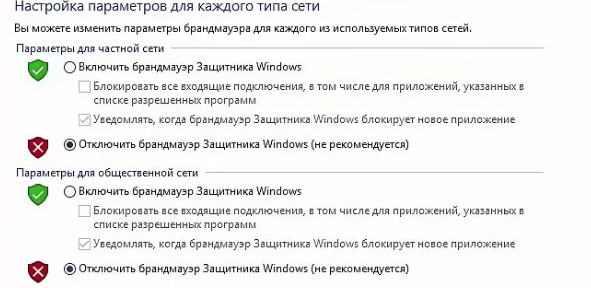
Отключаем файервол
Нажимаем ОК, закрываем окна, проверяем доступность сетевого ресурса. Если ошибка 0х80070035 не исчезла, то возвращаем параметры межсетевого экрана к предыдущему состоянию. Проблема состоит в чем-то другом.
Политика безопасности
Настройки политики безопасности влияют на доступ к сетевым файлам и папкам. Перейдем к параметрам, чтобы проверить корректность настроек.
Нажимаем Win + R, вводим secpol.msc.
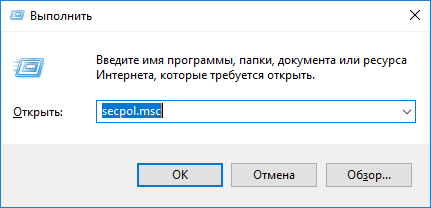
Вызов оснастки Windows
Откроется окно управления. Переходим по пути: «Локальные политики» – «Параметры безопасности». С правой стороны находим строку, выделенную синим на изображении.
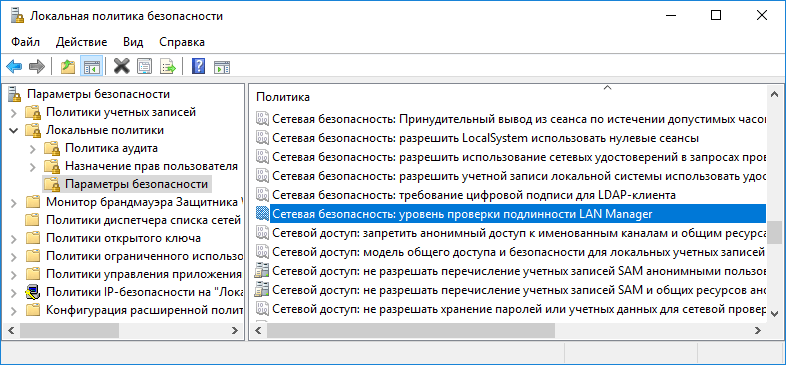
Выбор политики
Двойной клик на выделенной опции открывает свойства. Задаем параметр, как показано на скриншоте.
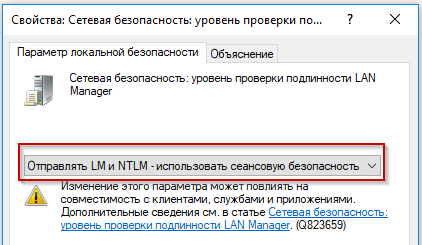
Выбор опции
Нажимаем ОК и перезапускаем компьютер, чтобы активировалась политика с новым значением.
Заключение
Статья рассказала об ошибке с кодом 0х80070035, которая появляется при попытке получить доступ к сетевому ресурсу. Перечислены причины, которые приводят к появлению проблемы, и даны способы решения. Надеюсь, что вам удалось решить проблему с ошибкой.