
Управление дисками — это встроенный инструмент в Windows 10, широко известный пользователям ПК. Он может помочь вам управлять разделами жесткого диска без перезагрузки системы и каких-либо перерывов. Это удобный инструмент для пользователей.
Функции управления дисками в Windows 10:
- Создание, удаление и форматирование разделов.
- Расширение и сжатие разделов.
- Изменение букв диска и пути.
- Пометка раздела как активного.
- Исследование разделов для просмотра файлов.
- Добавление зеркальных разделов и дисков.
- Инициализация новых дисков, прежде чем вы сможете их использовать.
- Конвертирование MBR диска в GPT и наоборот.
- Конвертирование динамического диска в базовый диск.
Что такое раздел?
Раздел является частью жесткого диска, вы можете сами определить количество разделов на вашем жестком диске. Компьютер будет рассматривать каждый раздел как отдельный диск, и каждый из них будет отображаться в «Проводнике Windows» (Локальный диск C:, Локальный диск D:, Локальный диск E: и т. д.). Некоторые разделы доступны для операционной системы, в то время как в других разделах вы можете хранить данные. После установки нового жесткого диска в компьютер сначала необходимо разбить его на разделы, а затем отформатировать, прежде чем он станет доступен.
Зачем нужен раздел жесткого диска в Windows 10?
Как правило, на жестком диске есть только один раздел, созданный производителями компьютеров. Однако большинство пользователей создают больше разделов.
Зачем им нужно больше разделов?
Что касается большинства пользователей, то здесь есть две существенные причины. Одна из причин заключается в том, что когда-нибудь этот компьютер может быть атакован вирусом, если на вашем разделе произойдет сбой, и вы отформатируете раздел и, если при этом на жестком диске был только один раздел, это означает, что все ваши данные будут стерты после форматирования. Никто не хочет, чтобы это случилось, поэтому больше разделов для хранения разных вещей или для резервного копирования действительно необходимо.
Другая причина в том, что вы можете разделить вашу операционную систему, программы и данные. Таким образом, вам удобнее будет управлять различными данными. Более важно то, что, если однажды ваша система выйдет из строя, вам просто нужно переустановить систему; программы или данные, хранящиеся в других разделах, будут по-прежнему сохранены.
Помимо двух причин, упомянутых выше, некоторые пользователи разбивают жесткий диск на разделы, потому что они хотят иметь несколько операционных систем на одном компьютере, или они опасаются, что слишком много данных в одном разделе снизит скорость компьютера. Возможно, пользователь столкнулся с проблемой нехватки дискового пространства, особенно для системного раздела. С помощью управления дисками вы можете увеличить системный раздел на диске С: за счет других дисков.
Независимо от того, по какой причине люди создают разделы жесткого диска, нет сомнений, что это разумный выбор.
Как открыть окно «Управление дисками»
Чтобы использовать этот инструмент, вы должны знать, как открыть « Управление дисками », для этого есть 3 простых способа.
Способ 1. Самый простой способ открыть «Управление дисками» в Windows 10 — с рабочего стола компьютера. Щелкните правой кнопкой мыши меню « Пуск » (или нажмите горячую клавишу Windows + X ) и выберите « Управление дисками ».

Способ 2: Используйте горячую клавишу Windows + R , чтобы открыть окно « Выполнить ». Затем введите « Diskmgmt.msc » и нажмите « ОК » или « Enter ».

Способ 3: непосредственно введите « управление диском » в поле поиска и выберите « Создание и форматирование разделов жесткого диска» из результатов.
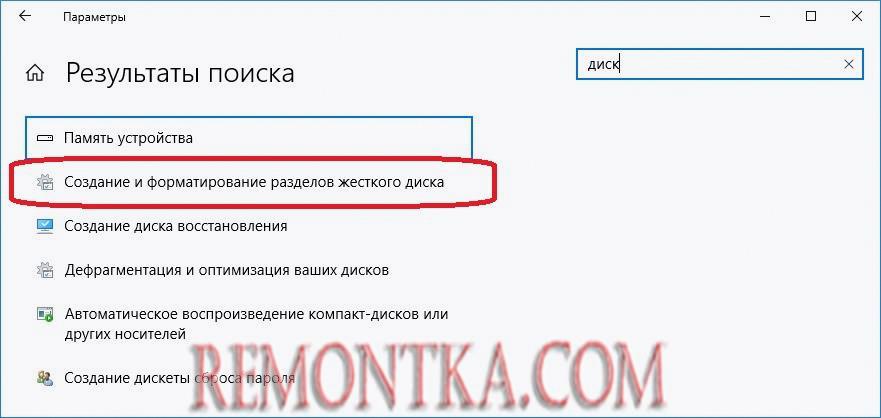
После того, как вы откроете «Управление дисками», щелкните правой кнопкой мыши раздел, который вы хотите расширить, и выберите «Расширить том» (например, раздел «С»).
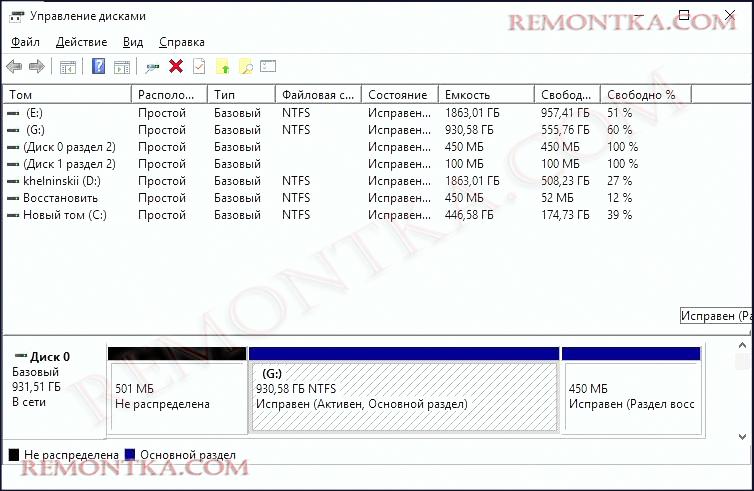
Текстовое описание видео
В этом видео я покажу как создать раздел жесткого диска, как легко удалить лишний неиспользуемый раздел, как увеличить размер раздела и как создать динамический диск.
Итак приступим, допустим вы купили жесткий диск, подключили его к компьютеру, но система его не видит, то есть вот тут его нет.
Объясняю
В этом окне показаны не сами диски, а только основные разделы на дисках, то есть на вашем новом диске основной раздел не создан, вам нужно его создать. Для этого открываем окно управления дисками, самый простой способ сделать это щелкнуть правой кнопкой мыши на меню пуск и выбрать управление дисками. В этом окне сверху показаны все существующие разделы, основные, системные и т.д.
В нижней половине представлены все установленные на компьютер физические диски. Как вы можете видеть диск номер 2 не имеет основного раздела поэтому он и не отображался в окне мой компьютер, у него есть только не размеченная область, чтобы его можно было использовать на нем необходимо создать основной раздел, для этого щелкаем правой кнопкой мыши по не распределенной области этого диска и выбираем создать простой том и далее следуйте указанием мастера. Если вы хотите создать несколько разделов на данном диске то отредактируйте размер простого тома, если хотите чтобы раздел был один то ничего менять не нужно.
После того как вы создадите раздел и система отфарматирует диск, он сразу появиться в окне мой компьютер. Вот он появился новый раздел.
Что бы удалить раздел просто щелкните правой кнопкой мыши по ненужному разделу и нажмите удалить том. Имейте в виду что все данные в этом разделе станут недоступны.
Теперь поговорим как увеличить размер раздела, сразу скажу что объединить разделы не получится, раздел можно только расширить за счет не распределенной области, то есть если на одном физическом диске находятся два раздела, объединить их можно только если удалить один из разделов и добавить появившуюся не распределенную область к оставшемуся. Для этого щелкаем правой кнопкой по разделу и выбираем расширить том, далее соглашаемся со всем что нам предлагает мастер расширения.
Теперь поговорим как объединить два или более физических диска в 1 динамический
То есть как увеличить один диск за счет другого диска
Сразу хочу оговориться что диск С на котором установлена операционная система увеличить можно только за счет логических дисков которые находятся на этом же самом физическом диске. То есть его нельзя увеличить за счет других физических дисков. Система вам просто это не позволит. Если вы попытаетесь увеличить его зайдя с загрузочной флешки или с дрогой операционной системы, или используя какие либо программы, то виндовс просто перестанет работать и вам придется ее восстанавливать.
Также при объединении нескольких физических дисков у многих людей появляются ошибки
Сейчас я кликаю правой кнопкой мыши по диску который я хочу увеличить, но функция расширить том недоступна, это происходит по причине того что на моем компьютере нет диска с не распределенной областью. Чтобы ее создать удаляем том на диске который мы хотим объединить с первым. После этого возможность расширить том появилась.
Также может появиться еще одна ошибка такая как: «На диске не достаточно свободного места для выполнения этой операции», эта ошибка появляется если на диске который вы хотите увеличить есть рездел восстановления и для того чтобы выполнить расширение диска этот раздел необходимо удалить. Это можно легко сделать с помощью командной строки, если вы смотрите это видео на моем блоге просто прокрутите страницу ниже там вы найдете заголовок «Как удалить раздел восстановления в windows 10», если вы смотрите это видео на ютуб то в описании к видео есть ссылка на эту страницу. После удаления этого раздела такая ошибка появиться не должна.
Итак как объединить два физических диска
Для этого есть два способа
Первый способ подходит если один из ваших дисков которые вы хотите объединить пустой, то есть на нем ничего нет.
Итак начнем, кликаем правой кнопкой на диске который вы хотите расширить и выбираем расширить том, откроется мастер расширения томов, кликаем далее, здесь мы добавляем нераспределенное пространство на других дисках, нажимаем готово, вылазит окно с предупреждением что данная операция преобразует эти диски в динамические, нажимаем ок, и диск будет увеличен на полный объем второго диска.
Второй способ подходит если на втором вашем диске есть важные данные которые вы не хотите терять, для этого можно использовать только часть свободного места второго диска сжав его содержимое.
Сначала нужно создать здесь основной раздел, создаем, предположим что в этом разделе есть важная информация которую вы не хотите терять. Для этого кликаем правой кнопкой мыши по основному разделу второго диска и выбираем сжать том, после этого система подскажет сколько места можно освободить на втором диске. После сжатия раздела на этом диске останется не распределенная облать которую мы и будем использовать для увеличения первого диска. Далее делаем все то же самое как в первом способе. Кликаем правой кнопкой на диске который мы хотим увеличить и выбираем расширить том, откроется мастер расширения томов, кликаем далее, здесь мы добавляем не распределенное пространство со второго диска которое мы только что освободили, жмем готово, далее ок, и так первый диск увеличен на часть объема второго диска.
Как создавать разделы в Windows 10
Для неопытного пользователя это звучит очень сложно, но не волнуйтесь, средство управления дисками Windows 10, помогут вам легко и безопасно разбить жесткий диск.
Прежде чем это сделать:
Если жесткий диск вашего компьютера имеет MBR (master boot record — главная загрузочная запись — небольшой фрагмент исполняемого кода), то диск поддерживает только максимум 3 основных раздела плюс 1 расширенный раздел или 4 основных раздела. Если количество разделов достигло ограничения, можно преобразовать основной раздел в логический или конвертировать MBR в GPT (таблица с GUID). Если ваш диск имеет GPT запись, ограничений на количество разделов нет.


После того, как вы успешно установили Windows 10 на свой компьютер, вашим следующим шагом должно стать создание разделов на жестком диске, чтобы вы могли более эффективно использовать его пространство.
- На правой панели щелкните правой кнопкой мыши незанятую область жесткого диска, в которой вы хотите создать разделы.
Примечание. Если во время установки Windows 10 все пространство жесткого диска было назначено диску C:, на жестком диске не останется нераспределенного пространства. Если это происходит, и вы все еще хотите создать новый раздел, вы должны сжать диск C:, щелкнув по нему правой кнопкой мыши, выбрав параметр « Уменьшить объем » и следуя инструкциям на экране, чтобы освободить место и получить нераспределенную область.
- В контекстном меню выберите « Создать простой том ».
- На странице приветствия мастера создания нового простого тома нажмите кнопку Далее .
- На странице « Указать размер тома » в поле «Доступный размер простого тома в МБ» укажите объем пространства, которое вы хотите назначить этому новому разделу. (Обязательно укажите пространство в мегабайтах — т. е. 10240 МБ для 10 ГБ. 1 ГБ = 1024 МБ.)
- Нажмите Далее, чтобы продолжить.
- На странице « Присвоить букву диска или путь » для простоты оставьте все как есть и нажмите «Далее». (Если вы продвинутый пользователь, вы можете выбрать любую букву диска из доступных. Присвойте выпадающий список букв дисков.)
- На странице « Форматирование раздела » выберите нужные настройки. (Если вы не уверены, что выбрать, оставьте настройки по умолчанию без изменений.)
- Нажмите Далее, чтобы продолжить.
- На странице завершения работы мастера создания простого тома нажмите кнопку «Готово», чтобы создать новый раздел на жестком диске.
Как только раздел создан, вы можете начать использовать его как обычно.
Примечание. Windows 10 может предложить отформатировать новый раздел после его создания.
Как удалить раздел восстановления в windows 10
Запускаем командную строку от имени администратора.
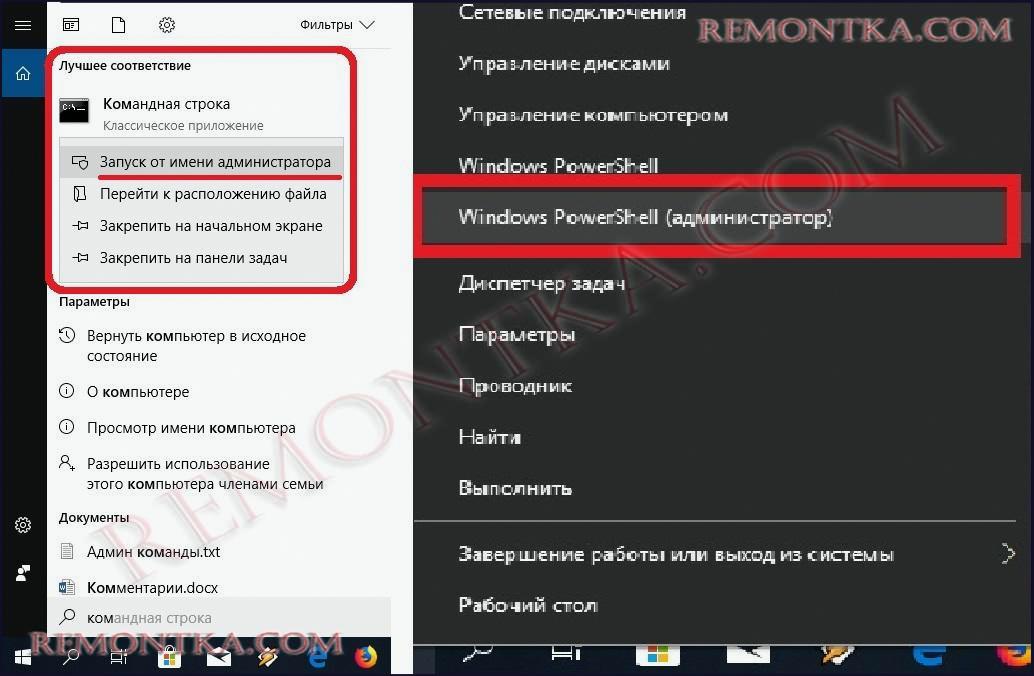
В командной строке вводим: diskpart
Выводим список дисков при помощи команды: list disk
Запоминаем номер нужного диска, и вводим: select disk * , где вместо звёздочки вводим нужный номер.
Выводим список разделов: list partition
Тут находим раздел восстановления, запоминаем его номер и вводим select partition * — вместо звезды номер раздела.
Наконец, вводим команду: delete partition override — после неё раздел будет затёрт.
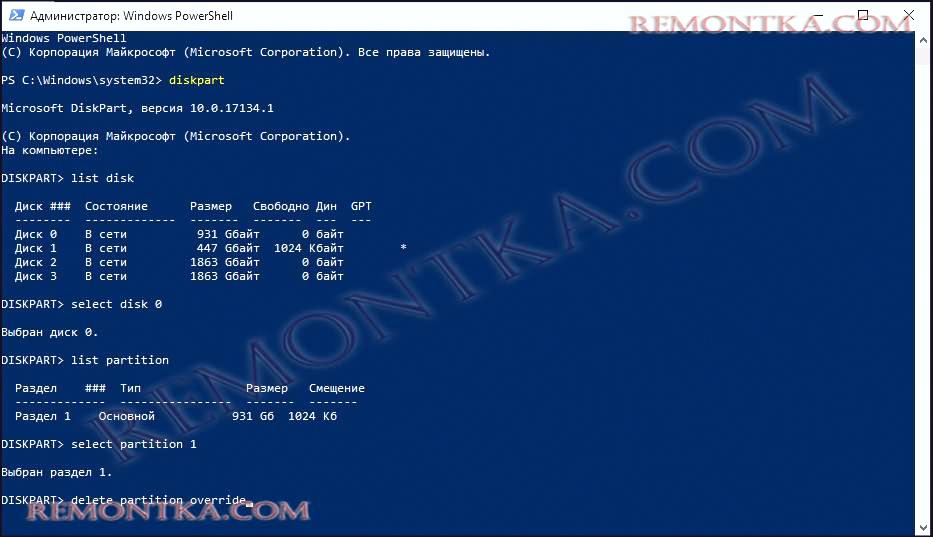
Все эти манипуляции на Ваш страх и риск! Удалите не тот раздел — система не запустится!