
Хотите получить доступ к электронной почте Gmail, e.mail.ru, mail.yandex.ru и т.д. в Outlook? Возможно, вам не нравится веб-интерфейс этих почтовых клиентов, и вы предпочитает клиент электронной почты для настольных компьютеров, или вы хотите управлять всеми своими аккаунтами электронной почтой в одном месте. В любом случае добавить почтовые клиенты в Outlook достаточно легко.
Примечание. В этих инструкциях предполагается, что у вас уже есть хотя бы одна учетная запись электронной почты в Outlook. Если вы открываете Outlook в первый раз, программа сразу предложит вам создать новую учетную запись, для этого можете также воспользоваться представленными шагами.
Внимание : Шаг 1 необходим только для Gmail, у большинства остальных почтовых служб IMAP включен по умолчанию.
Шаг 1. Включите IMAP в Gmail.
Во-первых, вам нужно включить IMAP в настройках Gmail, чтобы Outlook мог получить доступ к вашей почте. Откройте Gmail в браузере и при необходимости войдите в систему. В своем почтовом ящике нажмите значок шестерни в правом верхнем углу и выберите « Настройки ».
На вкладке « Пересылка и POP/IMAP » вы найдете нужные параметры. Здесь вы можете выбрать между протоколами POP и IMAP. Почти во всех случаях вы должны использовать IMAP, поскольку POP устарел и не работает со многими устройствами. Если вы используете IMAP, выберите « Отключить POP », чтобы избежать дублирования писем позже.
В разделе « Доступ к IMAP » установите флажок « Включить IMAP ». Если у вас тонна электронной почты, вы можете использовать элемент управления ограничениями папок. Это позволяет вам ограничить синхронизацию с папками с меньшим количеством сообщений.

Обратите внимание, что Gmail может временно заблокировать вас из вашей учетной записи, если вы загружаете огромное количество электронной почты (более 2,5 ГБ) в день. Это делается для предотвращения злоупотребления электронной почтой.
Если вы используете двухфакторную аутентификацию Gmail
Те, кто использует двухфакторную аутентификацию, добавляют еще один уровень защиты своим учетным записям Google. Перед продолжением необходимо сделать дополнительный шаг. Outlook не поддерживает двухфакторные коды, поэтому соединение на следующем шаге не будет выполнено, если вы не создадите специальный пароль в настройках Gmail.
Для этого щелкните изображение своего профиля в правом верхнем углу Gmail и выберите « Мой аккаунт ». Нажмите « Безопасность и вход », затем прокрутите страницу вниз и найдите запись « Пароли входа ». Возможно, вам потребуется подтвердить свой пароль, чтобы продолжить. На этой странице вы можете создать одноразовый пароль для использования с приложениями, которые не поддерживают двухфакторную аутентификацию.
Вам нужно будет только ввести его один раз, так что вам не нужно его запоминать. В раскрывающемся списке « Выбор приложения » выберите « Почта », затем выберите « Компьютер для выбора устройства ». Это просто поможет вам вспомнить, для чего предназначен пароль для приложения, поэтому не стесняйтесь использовать поле « Другое », чтобы установить собственное имя.

После нажатия кнопки « Создать » вы получите пароль к приложению. Держите его под рукой для следующего шага.
Шаг 2. Добавьте свою учетную запись электронной почты в Outlook.
Теперь, когда другие почтовые клиенты могут получить доступ к вашему Gmail, пришло время добавить свою учетную запись в Outlook.
Откройте Outlook и нажмите « Файл » в верхнем левом углу. В появившейся панели убедитесь, что вы находитесь на вкладке « Сведения ». Нажмите кнопку « Добавить учетную запись » вверху, чтобы начать процесс.
Введите здесь адрес электронной почты и пароль, а затем нажмите « Далее ».
Если вы выполнили действия по созданию пароля для приложения выше, введите здесь этот пароль вместо обычного пароля.
Примечание: Если вы получили сообщение об ошибке, убедитесь, что вы правильно ввели свой пароль. Если вы уверены, что все правильно, вам может потребоваться разрешить доступ к « менее защищенным приложениям » в вашем аккаунте Google, в разделе « Безопасность и вход » => « Приложения, у которых есть доступ к аккаунту ».
Когда вы увидите, что настройка учетной записи завершена, нажмите « Готово ».
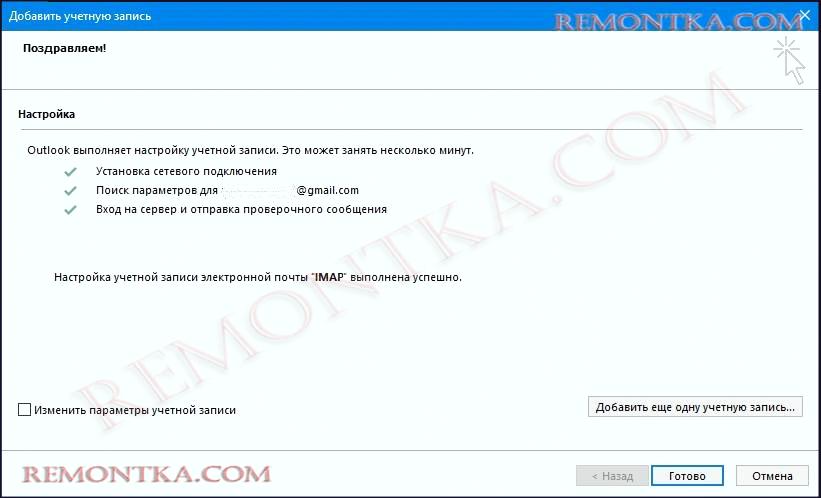
В старых версиях Outlook вам необходимо вручную вводить параметры подключения Gmail, но в более новых версиях это намного проще. Если Outlook попросит вас ввести настройки сервера, Google предоставляет легкую ссылку со всей необходимой информацией.
Шаг 3. Доступ к вашей учетной записи электронной почты в Outlook
Теперь, когда вы выполнили предыдущие два шага, у вас есть доступ к вашей электронной почте в Outlook. Если у вас есть другие учетные записи в Outlook для e.mail.ru, mail.yandex.ru и т.д., вы можете переключаться между ними, используя вкладки на левой боковой панели. Нажмите стрелку, чтобы развернуть эту учетную запись и показать все ее папки.

Когда вы отвечаете на сообщение с несколькими учетными записями в Outlook, вы можете щелкнуть поле « От », чтобы изменить адрес электронной почты, который вы используете для ответа. Будьте осторожны с этим, так как легко выбрать неправильную учетную запись.

Шаг 4: Контакты, календарь, настройки в Outlook
После того как вы добавите учетную запись вы можете сделать несколько других настроек.
Вышеупомянутый процесс только синхронизирует вашу почту с Outlook; но он не включает контакты или календарь. Если вы также хотите перенести их в Outlook, следуйте руководству по импорту и экспорту контактов электронной почты, которое вы найдете на этом сайте.
Если вы планируете одну из своих учетных записей электронной почты в Outlook использовать чаще, имеет смысл установить ее как значение по умолчанию. В Outlook перейдите в меню « Файл »> « Сведения »> « Настройки учетной записи » и нажмите « Настройки учетной записи » в раскрывающемся списке. На вкладке « Электронная почта » выберите адрес Gmail, e.mail.ru, или mail.yandex.ru и выберите « По умолчанию ». С этого момента Outlook будет открывать ее по умолчанию.
Наконец, если вы не хотите синхронизировать всю почту с Outlook, выберите свою учетную запись в том же диалоговом окне « Параметры учетной записи » и выберите « Изменить ».
Готово! Добавить почту в Outlook легко и просто
Это все, что вам нужно для настройки электронной почты в Outlook. Включите IMAP в Gmail, создайте новую учетную запись в Outlook, и она готова для вас. Это отличный вариант, если вы уже используете Outlook, так как держать все в одном месте намного проще и удобнее.