Почему мой компьютер такой медленный? Это самая распространенная жалоба среди пользователей компьютеров по всему миру. К сожалению, основной причиной этой проблемы является не компьютер, а возможно вы.
То, как вы используете свой компьютер, может продлить срок службы и производительность вашего компьютера, или это может способствовать его замедлению. Чтобы определить, каким пользователем вы являетесь, и как изменить то, что вы делаете неправильно, читайте дальше.
Почему компьютеры замедляются?
Чтобы оценить, как ваши собственные действия способствуют замедлению работы компьютера, важно понять, что именно заставляет компьютер действовать как 90-летний старик, пересекающий шести-полосное шоссе с ходунком.
Наиболее распространенные причины почему компьютеры работают медленно это:
- Загрузка оперативной памяти
- Отсутствие перезагрузки
- Вредоносное ПО
- Плохое обслуживание
- Temp-файлы
- Вирусы
Давайте посмотрим, как ваше собственное поведение способствует каждой из этих причин.
1. Установка слишком многих приложений
Первое, что делают многие люди, когда покупают новый компьютер, — это устанавливают, как можно больше программного обеспечения.
В установке программного обеспечения нет ничего плохого, но каждое приложение, которое вы устанавливаете, каким-то образом расходует драгоценные компьютерные ресурсы.
Приложения потребляют ОЗУ
Многие разработчики программного обеспечения добавляют функцию к своему программному обеспечению, которая позволяет ей работать в фоновом режиме. Это делает программное обеспечение доступным в любой момент из панели задач. Обычно это не требуется.
Во время процесса установки вы должны убедиться, что, когда вас спросят, может ли программное обеспечение запускаться на панели задач (или в качестве службы), вы выбираете «Нет», если это действительно не функция, которая вам нужна.
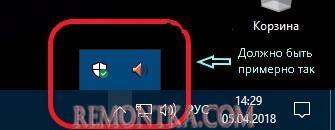
Проблема с возможностью запуска программного обеспечения «в фоновом режиме» заключается в том, что каждое программное обеспечение, которое делает это, потребляет немного доступной ОЗУ.
Когда вы начинаете устанавливать каждое бесплатное приложение, которое вы обнаружите, даже если программное обеспечение не является вредоносным ПО, оно все же потенциально может потреблять ОЗУ.
Вы можете просмотреть какие приложения потребляют больше всего оперативной памяти, открыв диспетчер задач и отсортировав процессы по памяти .
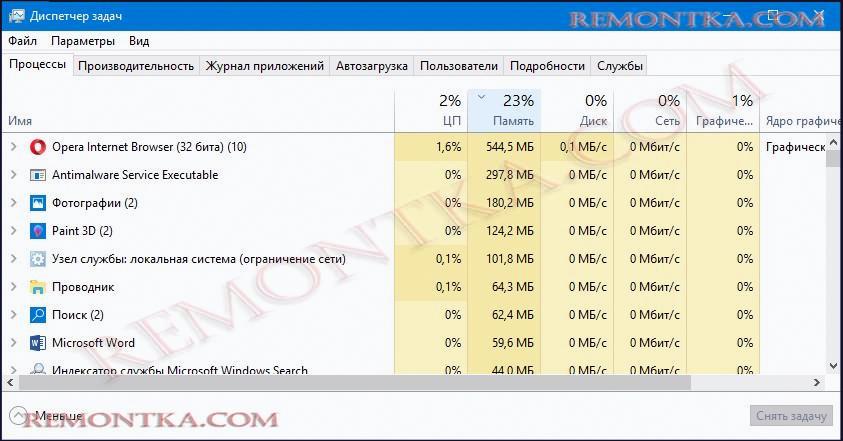
Здесь не должно быть никаких сюрпризов. Но если вы видите кучу запущенных приложений, которые вы не узнаете, возможно, вы устанавливаете слишком много приложений.
Возможно, неплохо было бы удалить приложения, которые вы никогда не используете.
Приложения, загружающиеся при запуске
Разработчики программного обеспечения также добавляют свое программное обеспечение в список «загрузочных приложений» вашего компьютера при его запуске. Обычно у вас есть возможность удалить это, но мало кто на самом деле обращает на это внимание.
Это приводит к появлению множества приложений, которые запускаются каждый раз, когда запускается ваш компьютер. Со временем это значительно увеличивает время, необходимое для загрузки вашего компьютера.
Вы можете просмотреть, какие приложения запускаются при запуске, открыв Диспетчер задач и щелкнув вкладку « Автозагрузка ». На компьютерах до Windows 10 вам нужно открыть окно « выполнить » и ввести MSCONFIG для доступа к списку автозагрузки.
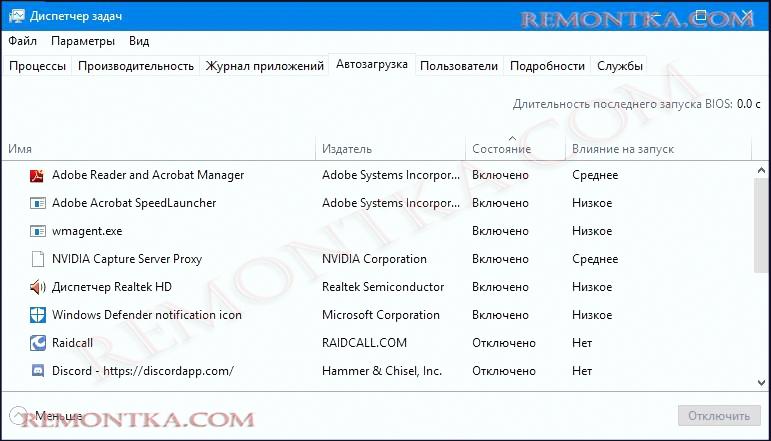
Если вы заметили какие-либо приложения, которые, как вы знаете, не должны быть там, обязательно удалите их. Если в этом списке есть много неизвестных приложений, это может стать очень большим источником замедления вашего компьютера.
Что с этим делать: оставьте только приложения, которые вам действительно нужны, и регулярно удаляйте программное обеспечение, которое вы больше не используете. Также на вкладке «Автозагрузка» есть настройки, позволяющие отключить запуск приложения при старте компьютера.
2. Редкая перезагрузка
Есть много людей, которые никогда не выключают свои компьютеры. В большинстве случаев чтобы сэкономить время в следующий раз, когда они захотят использовать компьютер. К сожалению, редкая перезагрузка компьютера способствует проблеме замедления.
Перезапуск компьютера полезна для здоровья вашего компьютера по следующим причинам:
- Флеш-память: большинство современных компьютеров эффективно управляют оперативной памятью, но перезапуск компьютера отключает ОЗУ и позволяет компьютеру начать с чистого листа. Это помогает ему работать более эффективно.
- Устранение утечек памяти. Некоторые приложения (как правило, бесплатное программное обеспечение, написанное неопытными программистами) имеют сбои, которые приводят к медленной утечке памяти. Утечка памяти — это оперативная память, используемая программным обеспечением, но не выпускаемая обратно на компьютер. Перезапуск компьютера убивает этот процесс и освобождает RAM обратно на компьютер, чтобы использовать его снова.
- Обновления и диагностика. По умолчанию ваш компьютер получает и устанавливает обновления Windows при перезапуске. Если вы никогда или редко перезагружаетесь, вы можете использовать компьютер, на котором отсутствуют важные исправления безопасности или исправления ОС.
Пользователи, которые редко перезапускают свои компьютеры, обычно являются теми же пользователями, которые жалуются, что их компьютер работает медленно.
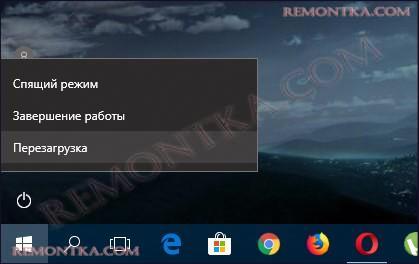
Что с этим делать: Сделайте себе одолжение и выключайте компьютер каждую ночь. Это не только ускорит работу вашего компьютера, но вы также сэкономите электроэнергию.
3. Бездумные клики (Вредоносное ПО)
Одной из наиболее распространенных причин медленного компьютера является чрезмерное количество установленных вредоносных программ. Поведение, которое приводит к тому, что вредоносные программы устанавливаются в большинстве систем, — это установка большого количества бесплатных программ.
Дело не в том, что само бесплатное ПО оказывается вредоносным (хотя иногда это так). Вместо этого часто мастер установки обычно содержит флажки (по умолчанию включены), которые предоставляют разрешение на установку дополнительного нежелательного программного обеспечения.
Вот пример такого экрана при установке RaidCall.
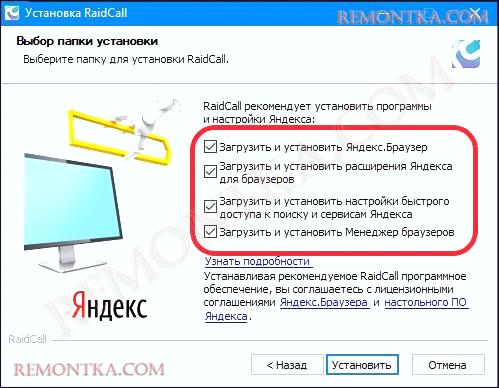
Большинство бесплатных приложений, которые вы найдете в Интернете, поддерживаются подобной тактикой рекламы. Маркетологи знают, что большинство людей просто нажимают «Да» на что-либо при установке программного обеспечения, не читая каждый экран.
Что с этим делать: Если вы решили установить бесплатное программное обеспечение из Интернета, изучите все ПО, упакованное в установку. Загружайте программное обеспечение только с доверенных веб-сайтов и уделяйте пристальное внимание каждому окну в процессе установки.
4. Вы не поддерживаете свой компьютер
Одной из наиболее распространенных причин замедления работы старых компьютеров является фрагментация жесткого диска, отказ жесткого диска или поврежденные системные файлы (как правило, вызванные вирусами или вредоносными программами).
Фрагментация диска
Фрагментация диска — это всего лишь естественный эффект того, как информация записывается на ваш жесткий диск. Файлы и данные не сохраняются в организованных последовательных адресах памяти. Часто для этого недостаточно блоков памяти, поэтому Windows управляет отслеживанием и организацией хранения информации по сегментам памяти по всему диску.
Со временем жесткий диск может быть настолько фрагментирован с очень немногими открытыми последовательными блоками памяти, что для работы или получения данных требуется намного больше времени. Вы можете предотвратить это, если ваши жесткие диски будут дефрагментированы.
В Windows 10 это очень легко сделать. Нажмите на меню « Поиск » и введите слово » Дефрагментация «.
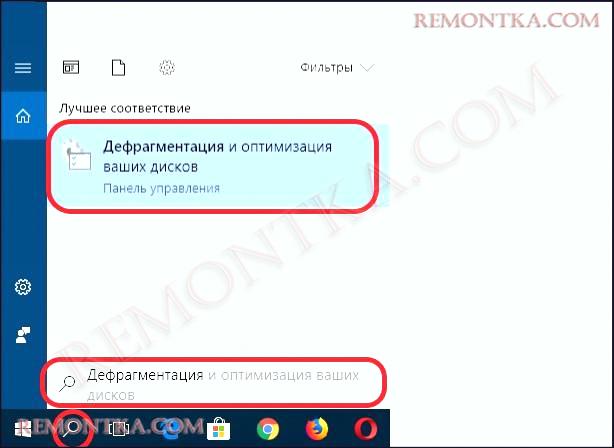
Нажмите « Дефрагментировать и оптимизировать диски ».
Если ваш компьютер настроен правильно, вы должны увидеть, что дефрагментация и оптимизация выполняются автоматически по регулярному графику.
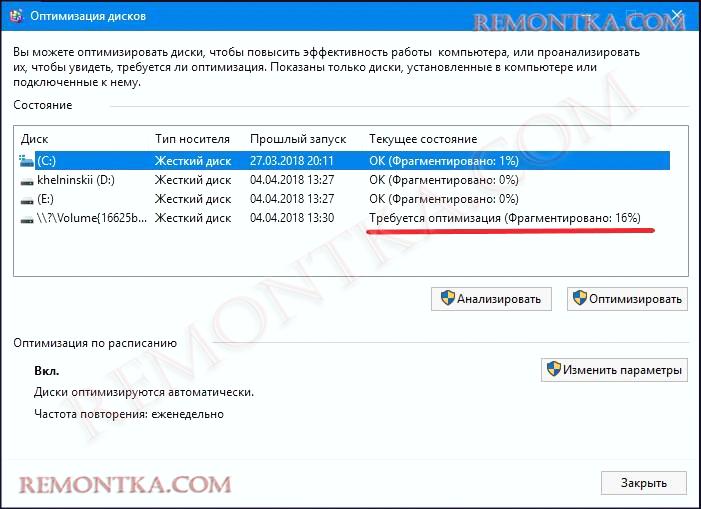
Если это не включено, нажмите «Изменить настройки» и убедитесь, что вы настроили его на регулярное расписание.
Кроме того, если он не был настроен для регулярного запуска, было бы неплохо нажать «Анализ», чтобы увидеть, насколько сильно фрагментированы ваши диски.
Сбой жесткого диска
К сожалению, жесткие диски имеют ограниченный срок службы. Со временем определенные области, называемые «секторами» жесткого диска, начинают терпеть неудачу — эти области больше не могут хранить информацию.
Это может вызвать множество странных поведений. Компьютер может случайно зависнуть, отобразить экран ошибки или работать очень медленно.
Вы можете проверять наличие вредоносных секторов на своих дисках, время от времени запуская chkdsk — скан.
Для этого просто откройте командное окно в качестве администратора и запустите команду:
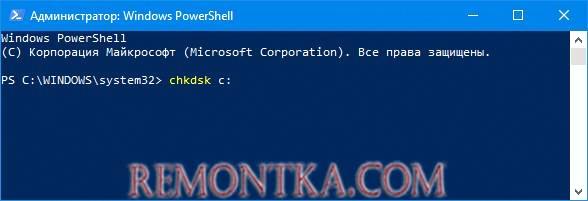
Если на диске есть какие-то плохие сектора, это сканирование сообщит об этом. Будет не плохо, запускать эту команду каждый месяц или около того, как часть обычной программы обслуживания компьютеров, чтобы убедиться, что все здорово.
Автоматизация команды chkdsk может потенциально замедлить работу вашего ПК еще больше. Поэтому просто добавьте ее в свой календарь, чтобы запускать ее тогда, когда вы не работаете на своем компьютере, этого должно быть достаточно, чтобы выявить любые проблемы.
Если сканирование нашло ошибки запустите команду:
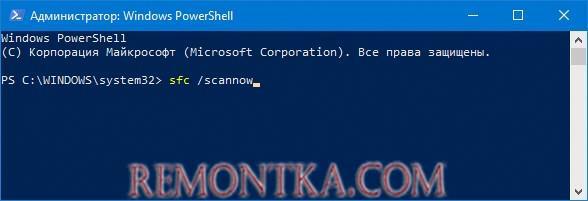
Для автоматического исправления ошибок (выполнение команды начнется после перезапуска компьютера).
Поврежденные системные файлы
Другим симптомом установки слишком большого количества (плохого) программного обеспечения являются поврежденные системные файлы. Вот почему также рекомендуется регулярно проверять работоспособность вашей операционной системы, запуская сканирование системы. Вы можете сделать это, используя команду sfc.
Откройте командное окно в качестве администратора и введите команду:
Надеюсь, все ваши системные файлы в порядке. Если что-то повреждено, у вас есть работа. Но не волнуйтесь, у меня есть много статей по очистке вашего компьютера от вирусов и удалению вредоносных программ.
Что с этим делать: это просто; ваш компьютер нуждается в регулярных проверках здоровья, также как и вы. Если вы будете лениться в этой области, в конечном итоге сбой системы или жесткого диска начнет влиять на производительность компьютера, и Вы не будете знать, почему.
5. Никогда не очищайте файлы Temp
Всякий раз, когда какой-нибудь мой друг, говорит, что его компьютер работает медленно, первое, что я всегда проверяю, это расположения временных файлов. Есть три основные области, где файлы получают кеширование с течением времени.
- Недавно открытые документы: Windows отслеживает файлы, которые вы недавно открывали.
- Файлы подкачки: если вы превысили лимит оперативной памяти, ОС Windows прибегает к использованию «файлов подкачки» на вашем жестком диске.
- Данные браузера: кэшированные интернет-файлы с сайтов, которые вы посещаете, хранятся локально на вашем компьютере.
- Временные файлы Windows: Windows автоматически создает временные файлы, такие как файлы журналов и изображения, как часть нормальной работы.
В каждом из этих случаев, как только вы закончите свой текущий сеанс, эти файлы больше не нужны. К сожалению, компьютер не удаляет их автоматически. Тем не менее, вы можете настроить свой компьютер на автоматическую очистку временных файлов при каждом выключении компьютера.
Что с этим делать: обратите внимание на системные ресурсы, которые вы используете, и помните, что такие вещи, как RAM и пространство на жестком диске, не являются неограниченными. Все, что вы можете сделать для экономии памяти и пространства на диске, поможет вашему компьютеру работать лучше.
6. Медленный интернет
Очень часто люди путают медленную сеть или интернет-соединение с медленным компьютером. Возможно, ваш компьютер в порядке, но есть проблемы с вашим маршрутизатором, VPN или вашим интернет-провайдером.
Это непростая задача для устранения неполадок, но для этого есть много ресурсов. Во-первых, используйте мое руководство о том, что замедляет вашу сеть.
- Если это ваше VPN-соединение, я писал несколько советов по улучшению качества VPN.
- Убедитесь, что ISP peering не проблема у вашего провайдера.
- Используйте мое руководство для устранения неполадок вашего Wi-Fi-соединения.
Хорошей новостью является то, что если ваше интернет-соединение является проблемой, то ваш компьютер в порядке. Плохая новость заключается в том, что проблемы с подключением к Интернету не всегда легко решить.
Как быть ответственным пользователем компьютера
Все эти проблемы не являются вашей ошибкой как пользователя компьютера. Сбой компьютерных систем заключается в том, что они требуют от пользователей регулярного обслуживания и сканирования для обеспечения оптимальной работы.
Windows 10, по крайней мере, автоматизирует многие из этих вещей (например, дефрагментация диска).
Это может занять некоторое время, но, если вы позаботитесь о своем компьютере, он будет хорошо работать для вас в долгосрочной перспективе.