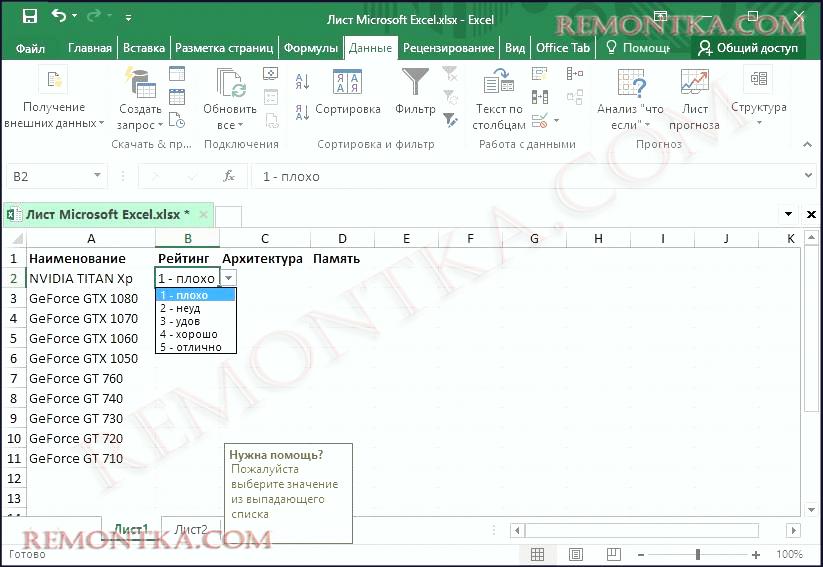
Проверка данных позволяет выполнять действия, связанные со сложными пользовательскими настройками, например, предлагая пользователям выбирать параметр из списка или ограничивать ячейки определенными типами данных. Это чрезвычайно полезно, когда вам нужно сохранять данные Microsoft Excel согласованными и стандартизованными.
Сегодня я покажу вам, как создать раскрывающийся список в ячейке с помощью «Проверки данных» (Data Validation). Хотя я делаю скриншоты с использованием Excel 2016, эта процедура будет одинаковой, если вы используете более старую версию, например Excel 2013.
1. Создание таблицы данных и списка параметров
Сначала создайте базовую таблицу данных. Вы можете вводить данные вручную или копировать и вставлять их из другого источника.
Затем необходимо ввести список опций для раскрывающегося списка. Это можно сделать при определении проверки данных или вы можете определить список в другом месте на том же рабочем листе или на другом листе.
В этом примере я перечислю параметры раскрывающегося списка на другом листе, поэтому нажмите на одну из вкладок листов в нижней части окна Excel.
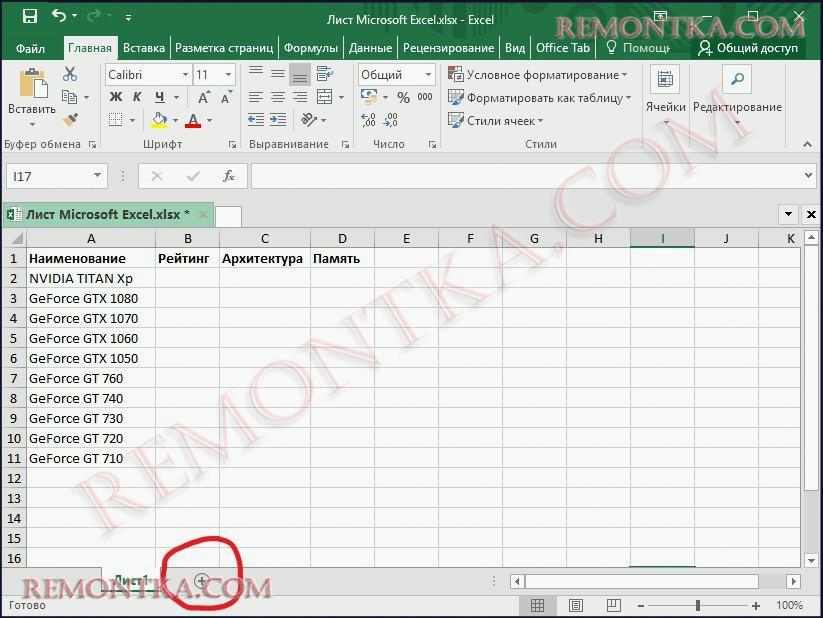
Введите каждый параметр в столбец (или строку). Затем вернитесь к рабочему листу с вашими данными.
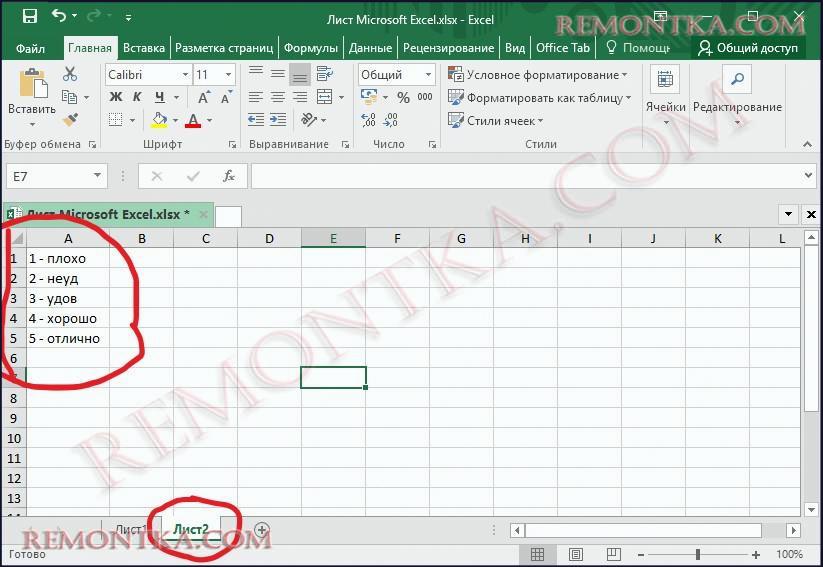
2. Включение проверки данных для выбранных ячеек
В этом примере я хочу добавить раскрывающиеся списки в столбец « Рейтинг ». Выберите ячейки, в которые вы хотите добавить выпадающие списки. В моем случае я выбрал B2 через B10 .
Затем перейдите на вкладку « Данные ».
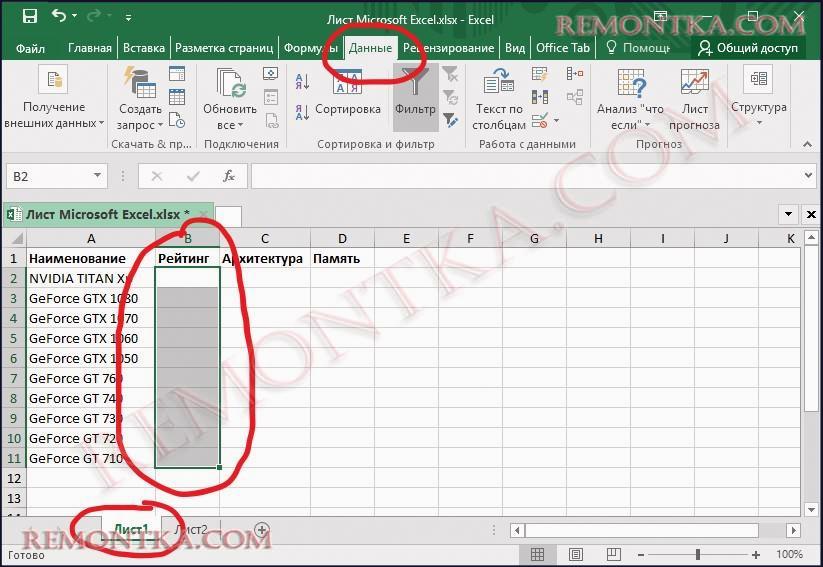
В разделе « Инструменты данных » нажмите кнопку « Проверка данных ».
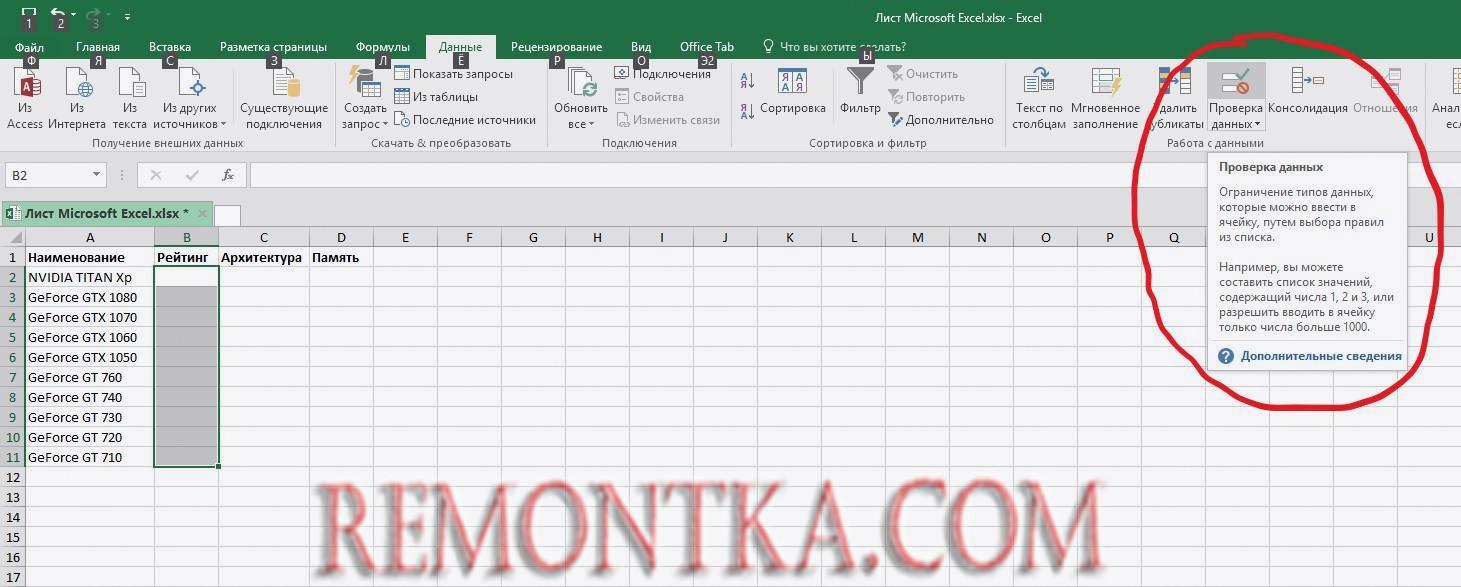
3. Добавление раскрывающегося списка в выбранные ячейки
Откроется диалоговое окно « Проверка данных ». На вкладке « Настройки » вы можете ограничить записи Excel в выбранных ячейках датами, цифрами, десятичными знаками, временем или определенной длиной.
В нашем примере выберите « Список » в раскрывающемся списке « Тип данных », чтобы создать раскрывающийся список в каждой из выбранных ячеек.

4. Выбор источника для раскрывающихся списков
Теперь нам нужно указать источник для параметров в каждом раскрывающемся списке. Есть два способа сделать это. Первый метод включает в себя ручной ввод параметров в поле « Источник », разделенных запятыми. Это может занять много времени, если у вас длинный список элементов.
Ранее в этой статье я создал список элементов на отдельном листе. Теперь я собираюсь использовать этот список для заполнения раскрывающегося списка в каждой из выбранных ячеек. Этот второй метод прост в управлении. Вы также можете скрыть рабочий лист, содержащий параметры (щелкните правой кнопкой мыши на вкладке рабочего листа и выберите « Скрыть »), когда вы распространяете книгу для своих пользователей.
Чтобы добавить список из отдельного листа в раскрывающийся список, нажмите стрелку вверх в правой части окна « Источник ».

Диалоговое окно « Проверка данных » сокращается до исходного поля, и вы можете получить доступ к своей книге в диалоговом окне. Перейдите на вкладку для листа, содержащего параметры раскрывающегося списка.
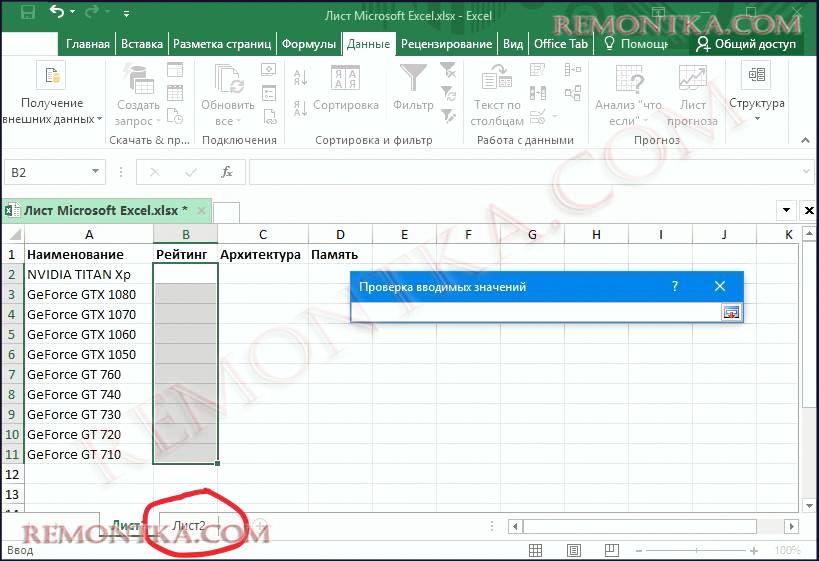
Затем выберите ячейки, содержащие параметры. Имя рабочего листа и диапазон ячеек с параметрами добавляются в поле « Источник » в диалоговом окне « Проверка данных ».
Нажмите кнопку со стрелкой вниз справа в окне « Источник », чтобы принять ввод и развернуть диалоговое окно.
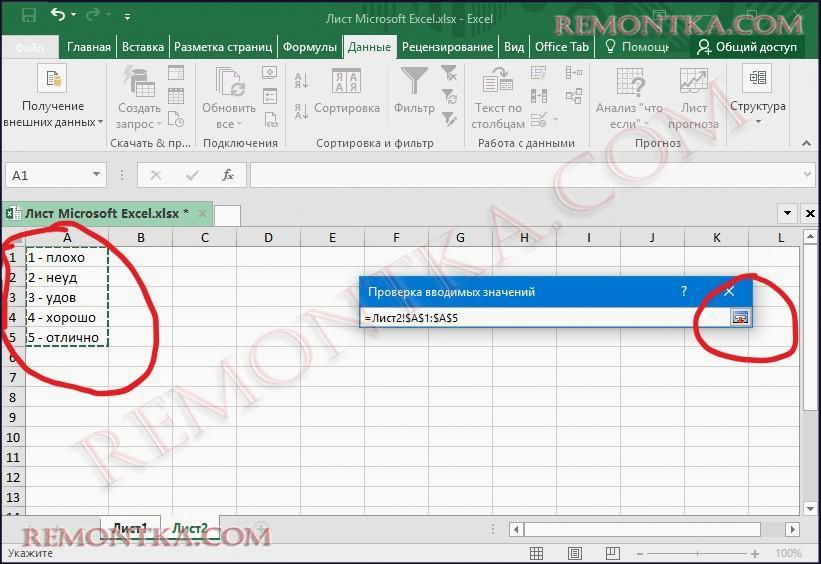
Добавление входного сообщения
Вы можете добавить необязательное сообщение в раскрывающийся список. Возможно, вы хотите отобразить справочное сообщение или подсказку.
Чтобы добавить сообщение, которое отображается, когда выбрана ячейка, содержащая раскрывающийся список, щелкните вкладку « Сообщение для ввода ». Затем заполните поля заголовка и сообщения.
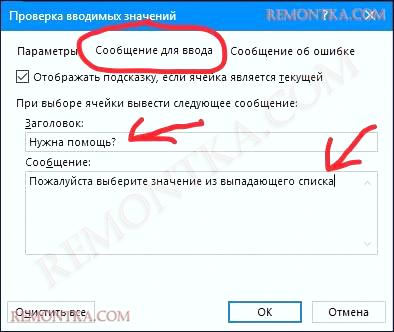
Добавление предупреждения об ошибке
Другим элементом опции в раскрывающемся списке является сообщение об ошибке, которое будет отображаться, когда пользователь попытается ввести данные, которые не соответствуют настройкам проверки. В нашем примере, когда кто-то вводит опцию в ячейку, которая не соответствует ни одному из предустановленных параметров, отображается сообщение об ошибке.
Чтобы добавить сообщение об ошибке, перейдите на вкладку « Предупреждение об ошибке ». Параметр по умолчанию для стиля предупреждения об ошибке — « Останов» . Вы также можете выбрать « Предупреждение » или « Информация ». В этом примере примите параметр по умолчанию « Останов» ( Stop) в раскрывающемся списке Вид .
Введите сообщение заголовка и ошибки для предупреждения об ошибке. Лучше всего сделать сообщение об ошибке коротким и информативным. Нажмите « ОК ».
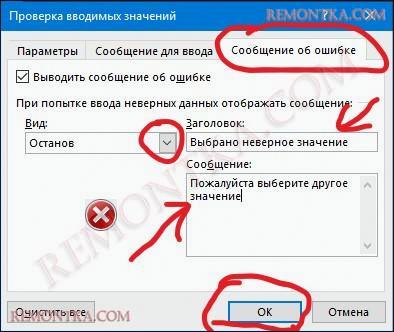
Использование раскрывающегося списка
Теперь, когда вы нажимаете на ячейку, к которой вы добавили список проверки данных, вы увидите раскрывающийся список, и вы можете выбрать опцию.
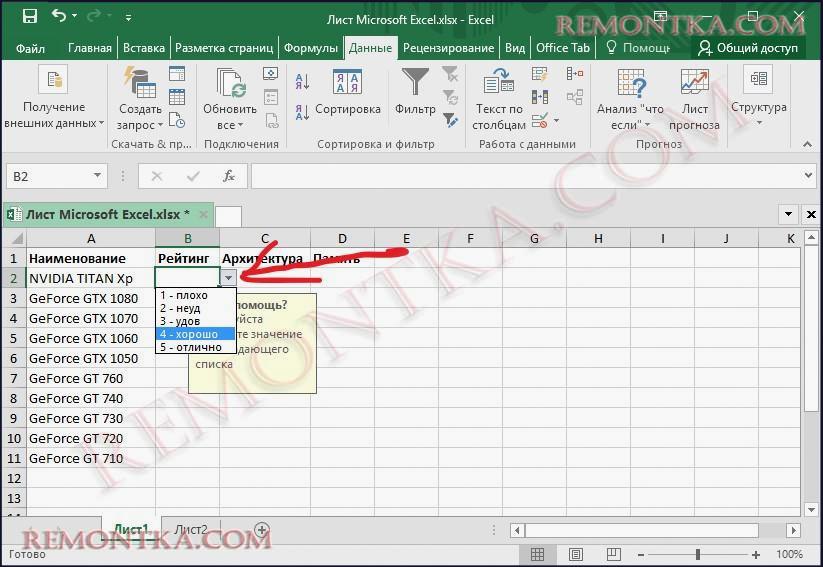
Если вы добавили вводное сообщение в раскрывающийся список, оно отобразится при выборе ячейки, содержащей раскрывающийся список.
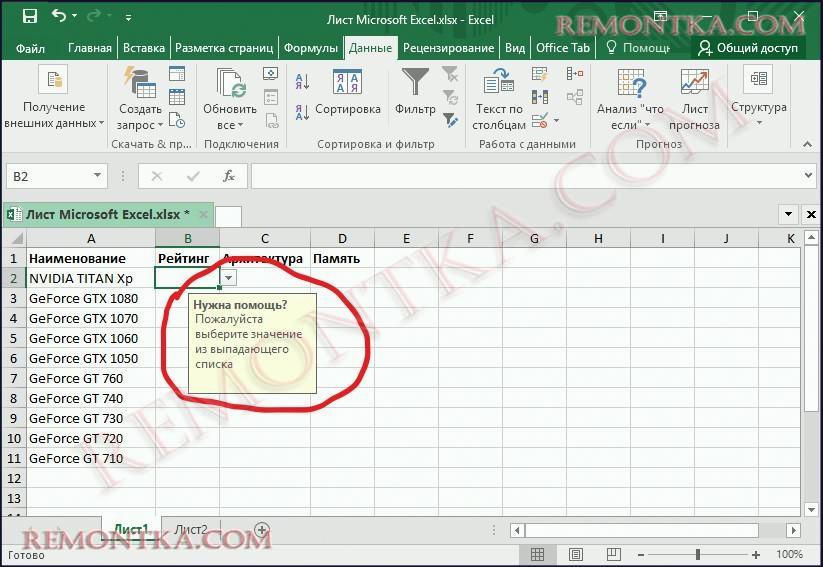
Если вы попытаетесь ввести параметр, который не соответствует ни одному из предустановленных параметров, в диалоговом окне вы увидите сообщение об ошибке, которое вы установили.
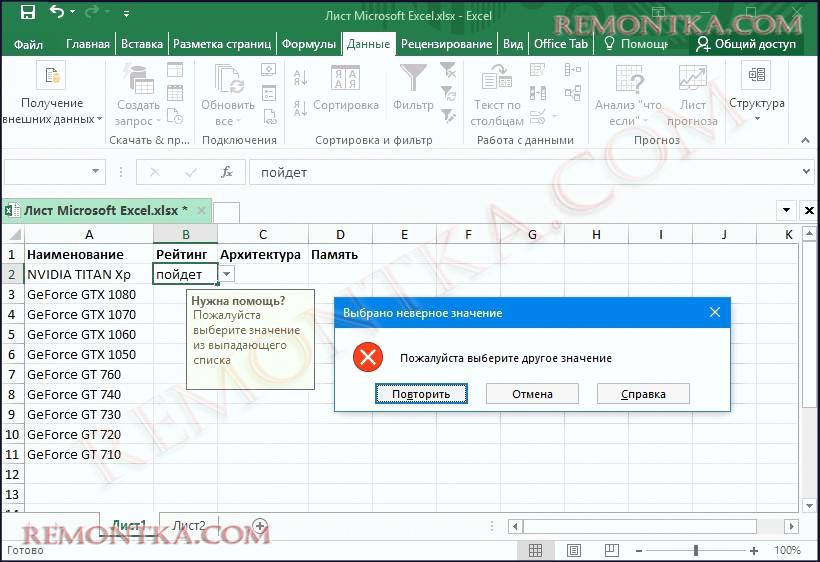
Как вы использовали раскрывающиеся списки в Excel? Дайте нам знать об этом в комментариях. Кроме того, ознакомьтесь с моими другими советами по Microsoft Office и моим руководством по созданию раскрывающихся списков в Google Таблицах.