В этой статье вы познакомитесь с основным меню в Excel и научитесь основам работы с книгами и листами.
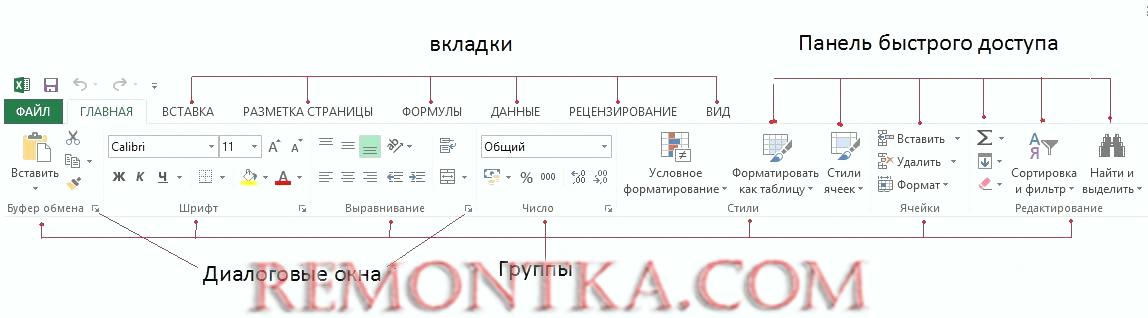
Темы, затронутые в этой главе:
- Ознакомление с вкладками ленты
- Общие сведения о контекстных вкладках
- Понимание книги и рабочие листы
- Настройка панели быстрого доступа
Как и любое другое приложение, Excel имеет основную рабочую область называемой пользовательский интерфейс. Пользовательский интерфейс — это сочетание экранов, меню и значков, которые вы используете для взаимодействия с приложением. В Excel, пользовательский интерфейс в основном состоит из ленты меню и рабочей тетради. Лента является наименованием, указанным в ряду вкладок и кнопок, которые вы видите в верхней части Excel. Вкладки и кнопки на ленте показывают основные команды в открытом доступе, сгруппированные в определенных категориях.
Лента состоит из пяти основных компонентов: панель быстрого доступа, вкладки, группы, командные кнопки и диалоговые окна.
- Панель быстрого доступа , это настраиваемые панели инструментов, к которым вы можете добавить команды, которые вы используете наиболее часто.
- Вкладки содержат группы команд, связанные с основными задачами.
- Группы содержат наборы команд, которые подпадают под основные задачи этой вкладки. Каждая группа содержит кнопки, которые вы будете нажимать, чтобы активировать команду, которую необходимо использовать.
- Диалоговые окна активируются, нажав на маленькую стрелку, расположенную в правом нижнем углу некоторых групп. Нажатие на любую стрелку активирует диалоговое окно, содержащее все команды, доступные для данной группы.
Ознакомление с вкладками ленты
Каждая вкладка на ленте содержит группы свободных команд, связанных с центральной задачей. Не пугайтесь, на количество команд на каждой вкладке. По мере прочтения статьи, вы быстро ознакомиться с каждой из общих команд Excel.
- Перейдите на вкладку «Главная» . Эта вкладка содержит команды для общих действий, таких как форматирование, копирование, вставка и удаление столбцов и строк.

- Перейдите на вкладку «Вставка» . Эта вкладка содержит команды, позволяющие вставить объекты, такие как графики и формы в таблицы.
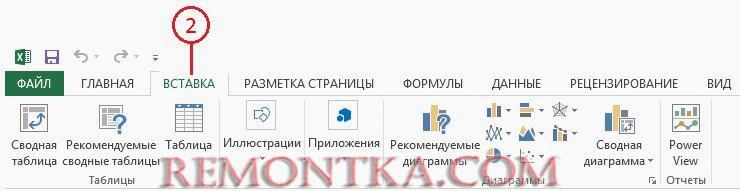
- Нажмите на «Разметка страницы» . Эта вкладка содержит все команды, которые позволяют определить, как будет выглядеть ваша электронная таблица, как на экране так и при печати. Эти команды управляют такими параметрами, как тематические цвета, полей страницы и области печати.

- Выберите вкладку «Формулы» . Эта вкладка содержит все команды, которые помогают определить, контроль и аудит формул Excel.

- Перейдите на вкладку «Данные» . Эта вкладка имеет команды, позволяющие подключаться к внешним данным, а также управлять данными в электронной таблице.
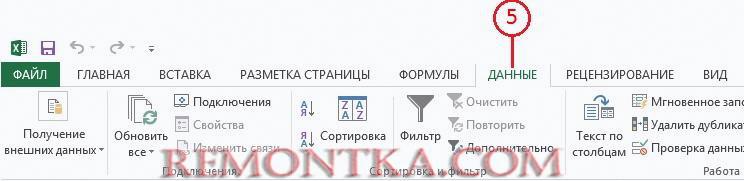
- Перейдите на вкладку «Рецензирование» . С такими командами, как проверить орфографию, защитить лист, защитить рабочую книгу, и отслеживание изменений, вкладка «Рецензирование» защищает целостность данных в электронной таблице.
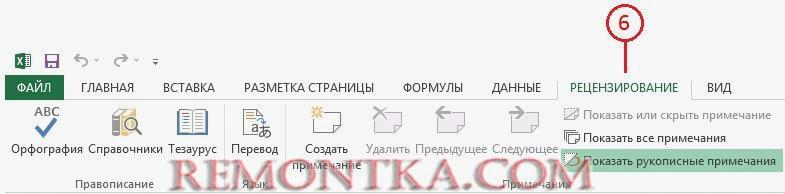
- Перейдите на вкладку «Вид» . Команды на этой вкладке, помогут вам контролировать то, как вы визуально взаимодействуете с вашей таблицей.
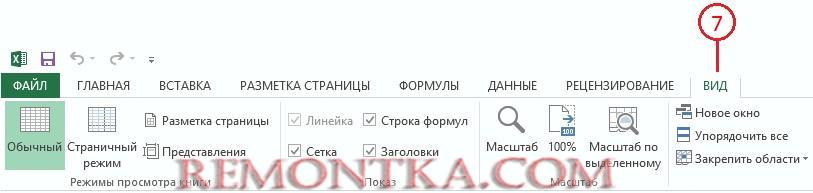
- Вкладка «Файл» выставляет представление, где вы найдете команды, которые помогают открыть существующие книги Excel, создавать новые рабочие книги, сохранять книги, и многое другое.

Минимизация ленты
Если вы чувствуете, что лента занимает слишком много места в верхней части экрана, вы можете свести ее к минимуму, то есть, вы можете скрыть ленту и показать только имена вкладок. Чтобы сделать это, просто щелкните правой кнопкой мыши на ленте и выберите «Свернуть ленту». В этот момент, лента становится видимой, только если вы щелкните по вкладке. Чтобы вернуть ленту по умолчанию, щелкните правой кнопкой мыши по ленте, и уберите галочку «Свернуть ленту».