Микроконтроллеры позволяют сделать любые системы автоматизации и мониторинга. Но для взаимодействия техники и человека нужны как устройства ввода – различные кнопки, рычаги, потенциометры, так и устройства вывода – световые индикаторы (лампочки), различные звуковые сигнализаторы (пищалки) и наконец дисплеи. В этой статье мы рассмотрим символьные дисплеи для Arduino, как их подключить и заставить работать.

Содержание статьи
Виды дисплеев
Дисплеи можно разделить на:
Сегментные (такие, как на цифровых часах);
Алфавитно-цифровые;
Графические.
Сегментные используются для индикации простых величин, например: температура, время, количество оборотов. Такие используются в калькуляторах и на бюджетной бытовой технике и по сей день. Информация выводится путем засвечивания определенных символов.
Они могут быть как жидкокристаллическими, так и светодиодными. Алфавитно-цифровые дисплеи можно встретить на старой бытовой технике, игрушках, промышленной технике и прочем. Их еще называют знакосинтезирующими, текстовыми, символьными. Состоят из набора крупных пикселей. Могут быть выполнены по LCD, TFT и OLED-технологии.
К графическим дисплеям можно отнести даже монитор или экран смартфона, особых пояснений я думаю не требуется. В статье речь пойдет конкретно о совместной работе знакосинтезирующих или символьных дисплеях и Ардуино.
Знакосинтезирующие дисплеи
Дисплеи этого вида могут одновременно отображать определенное количество символов, ограниченное геометрическими размерами. Маркируются они по такому образцу:
1602;
2002.
Где первые две цифры – количество символов в строке, а вторая пара – количество строк. Таким образом дисплей с названием 1602 может отображать одновременно 2 строки по 16 символов.
По типу ввода данных различают дисплеи:
С параллельным вводом данных;
С вводом данных по протоколу I2C.
Параллельный ввод данных предполагает передачу 8 или 4-битных слов по 10 или 6 выводам соответственно (рис. ниже – схема подключения для управления 4 битами). Кроме данных на дисплей подаётся питание. Учитывайте это при проектировании, в противном случае вам может не хватить пинов платы Ардуино .

Передача данных на дисплей с помощью I2С займет 4 пина вашей Arduino, 2 из которых питание, а 2 – данные. Но подробнее рассмотрим этот вопрос немного ниже.
Среди отечественных производителей можно выделить фирму МЭЛТ. Среди продукции, которой есть целый ряд различных дисплеев. Например, ниже изображен дисплей с маркировкой 20S4, по аналогии с предыдущей рассмотренной, это говорит нам о том, что он отображает 4 строки по 20 знаков.

Он построен на контроллере КБ1013ВГ6, от ОАО «АНГСТРЕМ», который аналогичен HD44780 фирмы HITACHI и KS0066 фирмы SAMSUNG. На которых построены подавляющее большинство китайских дисплеев. Кстати он, как и дисплеи на перечисленных чипах поддерживает стандартную библиотеку параллельного управления Arduino IDE, но о ней позже.

Знакосинтезирующие дисплеи бывают с подсветкой и без неё, также могут отличаться цветом изображаемых символов. Яркость подсветки и контрастность изображения обычно регулируется. Ниже приведет пример схемы из даташита, на упомянутый выше МЭЛТ.

Переменный резистор R и служит для регулировки яркости.
Подключение
Подключение будем рассматривать на дисплее типа 1602. В первую очередь обратите внимание на подписи выводов. Встречается два варианта, нумерации. На двух рисунках ниже всё нормально – от 1 до 16 вывода.


Отметим, что под VSS понимается земля. В остальном назначения выводов идентичны. Но часто можно встретить и нестандартную нумерацию:

Что вы видите? Контакты подписаны только 1, 14 и 15. Причем в неправильной последовательности. В остальном – 15 и 16 контакт всё также остались анодом и катодом подсветки, а 1 и 2 – общий контакт и плюс питания. Будьте бдительны и обращайте внимание при подключении на этот факт!
Разберем подробнее.
1 – (Vss) земля или «—» питания.
2 – (Vcc) «+» питания. Чаще всего это 5 вольт.
3 – регулировка контрастности символов. Осуществляется через потенциометр, установленный между «+» питания и этим контактом. Чем выше напряжение – тем меньше яркость и энергопотребление.
4 – (RS) Адресный сигнал. По наличию сигнала от ардуино на этом входе контроллер дисплея понимает, на линии данных сигнал команды (перемещение курсора, например) или кода символа для отображения.
5 – (E) разрешения доступа к данным. Когда здесь логическая «1» — дисплей выполняет команду или выводит символ.
6-14 – через эти пины обеспечивается параллельный ввод данных.
15 – (BLA) анод подсветки. Чтобы она зажглась на всю яркость – сюда подают +5В.
16 – (BLC) катод подсветки. Подключают к земле.
Один из примеров подключения к Ардуино в 4 битовом режиме мы рассмотрели выше. Теперь взгляните на схему подключения в 8 битовом режиме управления. Кстати вы могли заметить переменный резистор. Он и нужен для регулировки яркости подсветки, как было сказано ранее.

Таким образом у вас оказываются занятыми половина входов платы Arduino UNO . Конечно если вы будете использовать MEGA – это будет не столь существенной проблемой, но всё же это не рационально, особенно если вы собираетесь подключать группу датчиков и клавиш управления.
Чтобы высвободить входы используйте конвертер I2C для LCD экрана (именно так он называется, и вы сможете найти его в магазинах под таким названием).

Внимание:
Если будете покупать этот модуль отдельно от дисплея не забудьте о расположении и нумерации выводов, которую мы рассмотрели ранее.
Гребёнка, изображенная снизу просто припаивается к дисплею, а четыре контакта на торце платы – подключаются к пинам Arduino, также есть третья группа из двух контактов (на фото сзади) – это включение подсветки, модели поставляются с установленной перемычкой.
Схема такого модуля выглядит следующим образом:
А вот так он выглядит припаянным непосредственно к контактам дисплея. Большинство моделей продаются уже распаянными.

Однако для его использования вам нужно будет найти в сети библиотеку LiquidCrystal_I2C её нет в стандартном наборе актуального на момент написания статьи Arduino IDE.
Напомним цоколевку плат Arduino UNO , по нумерации контактов она в принципе совпадает и с Nano и некоторыми другими (для увеличения нажмите на рисунок).
Для работы по I2C нужно сформировать 2 информационных сигнала – SDA и SCL, обратите внимание в нижний правый угол рисунка. Эти выводы в ардуино совмещены с A4 и A5 аналоговыми входами.
Важно:
Переназначить их вы на другие выводы не можете.
Тогда монтажная схема подключения будет иметь вид:
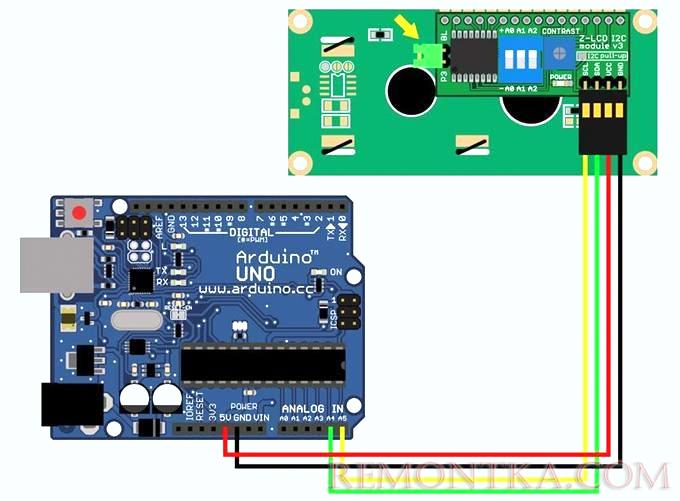
Согласитесь, проводов намного меньше! От ардуино к дисплею идут всего 4 провода. А сигнальных пина использовано всего два!
Но просто подключить у вас ничего не получится вы должны знать адрес устройства, для этого есть еще одна группа контактов, где адрес задаётся с помощью перемычек. Это указывается в инициализирующей команде соответствующей библиотеки, об этом далее.

Научитесь разрабатывать устройства на базе микроконтроллеров и станьте инженером умных устройств с нуля: Инженер умных устройств
Программа
Естественно нам нужен какой-то скетч, который может показывать изображение на символьном дисплее. Если вы хотите «напрямую» работать с дисплеем – придется изучить даташиты и таблицы символов на каждое конкретное изделие. Но Ардуино была создана для простого и быстрого прототипирования электронных устройств. Поэтому мы пойдем другим путём и воспользуемся благами цивилизации. Мы уже упомянули, что в стандартном наборе библиотек в Arduino IDE есть готовое решение для работы с LCD-дисплеями. Найти его можно здесь:

Кстати после нажатия строка с объявлением о подключении библиотеки появляется автоматически.

Также в Arduino IDE есть несколько примеров для работы с дисплеем. Они отражают базовые операции и функции.
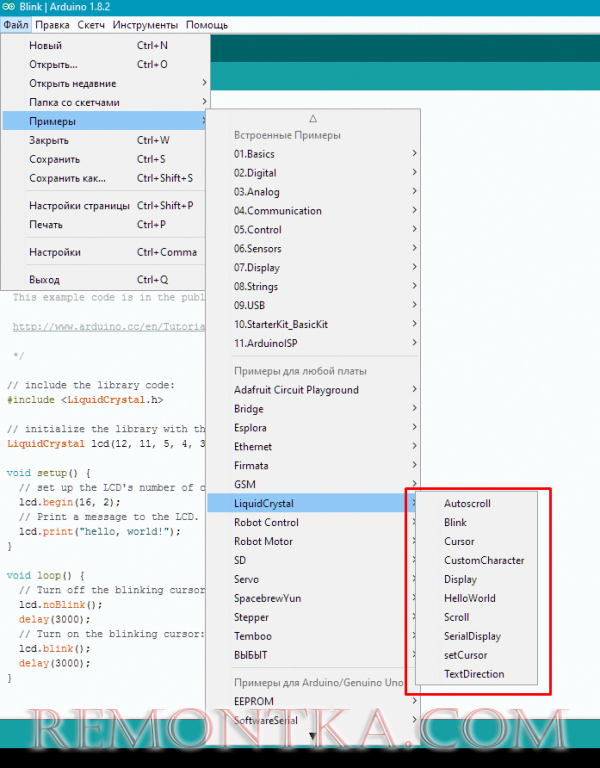
Рассмотрим простейший «Хэлоу ворд». Пример полностью совпадает с тем, что есть в стандартном наборе IDE, я лишь перевёл текст комментариев на русский язык. Обратите внимание – это пример работы в 4-битном режиме.

Работа с I2C практически аналогична:

ВАЖНО:
Обратите внимание, что в этом примере кода первой командой указан несколько размер дисплея, количество строк и символов, но и его I2C адрес. А именно – 0x27, что соответствует отсутствующим перемычкам. Вообще это нужно для того, чтобы подключить на два сигнальных провода несколько дисплеев (8 штук).
Официальную документацию к библиотеке liquidcrystal с примерами и пояснениями вы сможете найти на официальном сайте Arduino:
https://www.arduino.cc/en/Reference/LiquidCrystal?from=Tutorial.LCD8Bits
Полезные ссылки
Как не спалить Ардуино — советы для начинающих
Самые популярные датчики для Ардуино
Как подключить инкрементальный энкодер к Ардуино
Как с помощью Ардуино безопасно управлять нагрузкой на напряжении 220 вольт
Подборка видеоуроков по теме
Чтобы вам не было сложно освоить навык работы с дисплеем мы сделали подборку видеоуроков по этой теме.
Заключение
Оказывается, подружить плату Arduino и дисплей совсем не сложно. Вам доступна возможность как параллельной передачи данных, так и последовательной с помощью шины I2C, что выбрать – решать вам, как по удобству, так и по требованиям к быстродействию системы в целом. Пишите в комментариях какие вопросы нужно рассмотреть подробнее и что конкретно вы бы хотели видеть по теме микроконтроллеров!
Еще больше информации про Ардуино и особенности его использования в различных схемах смотрите в электронной книге — Ардуино для чайников. Иллюстрированное практическое руководство .
Совсем недавно вышел новый курс Максима Селиванова «Программирование дисплеев Nextion». Это «arduino» в мире дисплеев с сенсорным экраном. Но, информации по нему очень мало.

Что такое дисплеи Nextion ? Если кратко, то эти дисплеи представляют собой программируемые дисплеи с тачскрином и UART для создания самых разных интерфейсов на экране. Для программирования используется очень удобная и простая среда разработки, которая позволяет создавать даже очень сложные интерфейсы для различной электроники буквально за пару вечеров! А все команды передаются через интерфейс UART на микроконтроллер или компьютер.
Здесь есть все что бы начать работать с дисплеями Nextion на новом уровне: Программирование дисплеев NEXTION
Максим Селиванов — автор видеокурсов «Программирование микроконтроллеров для начинающих», «Программирование микроконтроллеров на языке С», «Создание устройств на микроконтроллерах». Подробее о нем и его видеокурсах смотрите здесь — Обучение программированию и созданию устройств на микроконтроллерах
Информация, опубликованная на данном веб-сайте, представлена исключительно в ознакомительных целях, за применение этой информации администрация сайта ответственности не несет.

