Ошибка 0xc0000221 при запуске Windows — как исправить?
 При очередном запуске Windows некоторые пользователи сталкиваются с ошибкой 0xc0000221 и сообщением «Не удалось загрузить операционную систему, так как ядро отсутствует или содержит ошибки» или «Критически важный системный драйвер отсутствует или содержит ошибки», иногда текст может сообщать о несовпадении контрольной суммы (checksum). В сообщении об ошибке также может указываться имя файла, чаще всего — ntoskrnl.exe, hal.dll, disk.sys, wdboot.sys, но возможны и другие варианты.
При очередном запуске Windows некоторые пользователи сталкиваются с ошибкой 0xc0000221 и сообщением «Не удалось загрузить операционную систему, так как ядро отсутствует или содержит ошибки» или «Критически важный системный драйвер отсутствует или содержит ошибки», иногда текст может сообщать о несовпадении контрольной суммы (checksum). В сообщении об ошибке также может указываться имя файла, чаще всего — ntoskrnl.exe, hal.dll, disk.sys, wdboot.sys, но возможны и другие варианты.
В этой инструкции подробно о том, как исправить ошибку 0xc0000221 при запуске Windows 11 или Windows 10 и о том, чем может быть вызван этот сбой.
Восстановление поврежденной файловой системы на диске
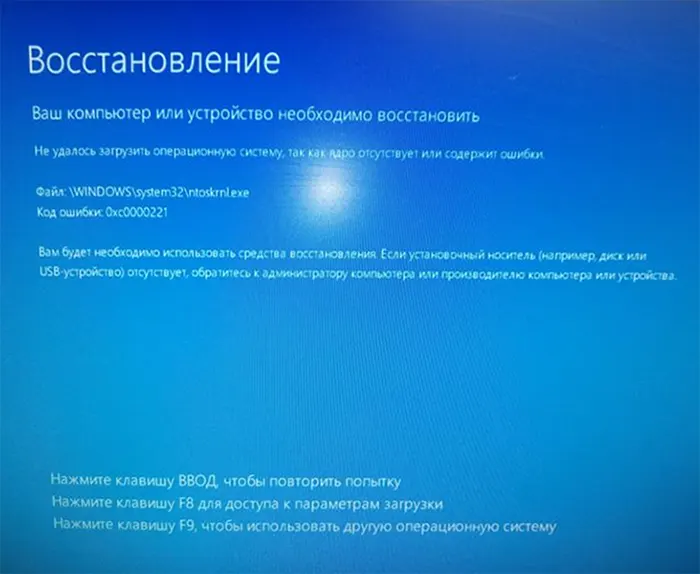
Несмотря на то, что сообщение об ошибке с кодом 0xc0000221 прямо сообщает о недоступности файлов ядра Windows или важных системных драйверов, чаще причиной является не фактическое отсутствие соответствующих файлов, а проблемы с доступом к ним вследствие повреждений файловой системы на диске.
Отсюда первое, что следует попробовать — проверить диск на ошибки и исправить их:
- На синем экране (если экран с этим же кодом ошибки черный, этот способ не подойдет) с сообщением об ошибке обратите внимание на указанную внизу клавишу для доступа к среде восстановления (Recovery Environment) или параметрам загрузки, нажмите её. Если это сработало, и вы попали в среду восстановления — перейдите к 3-му шагу.
- Если предыдущий вариант не сработал, создайте загрузочную флешку Windows 11 или Windows 10 где-то на другом компьютере, загрузитесь с неё и на экране после выбора языка внизу слева нажмите «Восстановление системы».
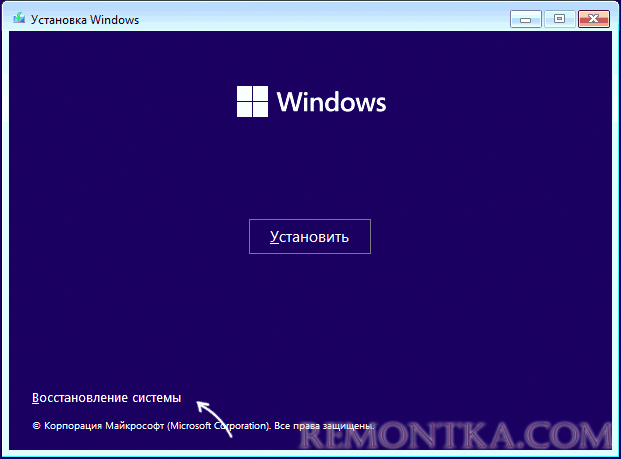
- На следующем экране (он может незначительно отличаться) перейдите в «Поиск и устранение неисправностей» либо «Дополнительные параметры». Откройте пункт «Командная строка».
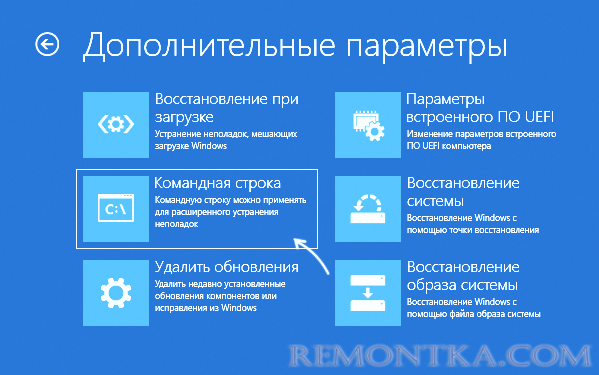
- В командной строке по порядку введите команды
diskpartlist volumeexit
- В выводе второй из введённых команд обратите внимание на букву раздела с Windows (при загрузке с флешки и в среде восстановления она может быть не C, поэтому мы проделываем описываемые шаги), а также на файловую систему этого раздела (должна быть NTFS, а не RAW).
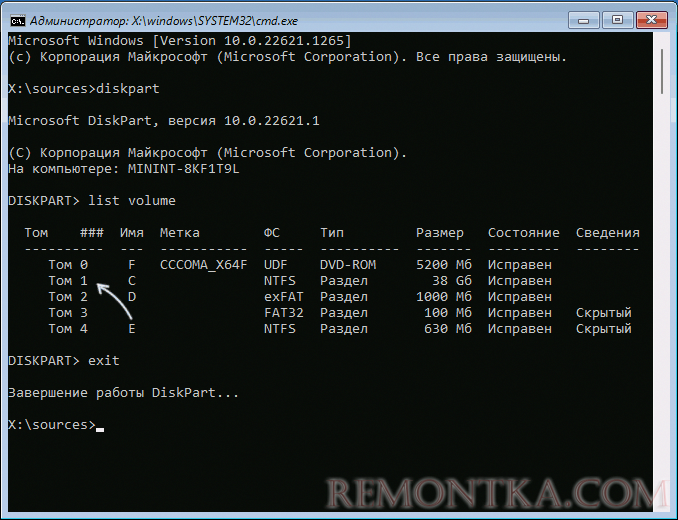
- Введите следующую команду, при необходимости изменив в ней букву диска C: на необходимую (внимание: команда может выполняться продолжительное время, в случае если проблема решается на ноутбуке, используйте питание от сети):
chkdsk C: /f /r /x
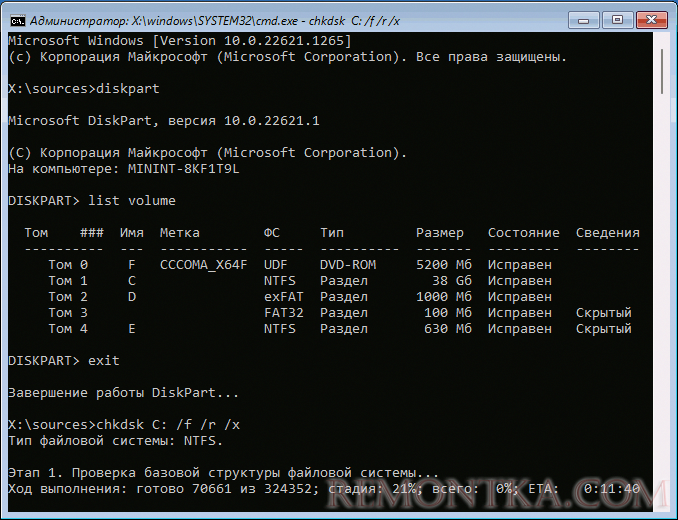
- Если в ходе выполнения команды ошибки были найдены и исправлены, можно попробовать закрыть командную строку и перезагрузить компьютер в обычном режиме: возможно, в этот раз запуск Windows не сообщит об ошибках.
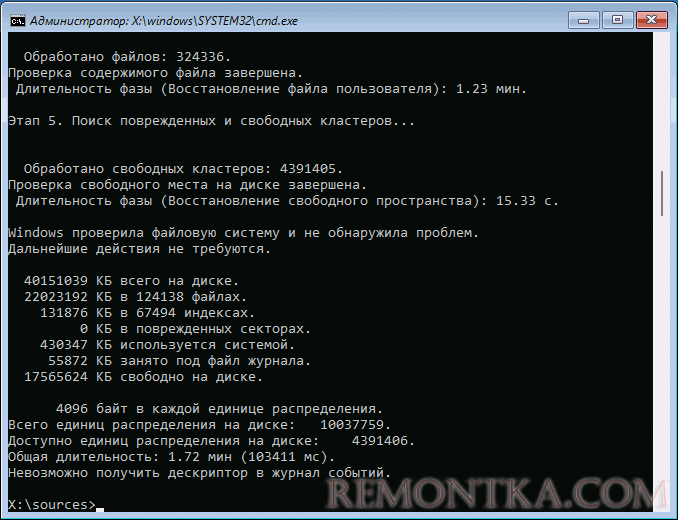
- При ошибках ввода-вывода на устройстве при попытке выполнения команд, можно предположить как аппаратные неисправности диска, так и некачественное подключения коннекторов или повреждение SATA-кабелей, в редких случаях это может свидетельствовать о проблемах с питанием.
В ситуации, если утилита chkdsk не обнаружила ошибок, попробуем использовать восстановление системных файлов, что описано в следующем разделе инструкции.
Восстановление поврежденных системных файлов
Следующая возможная причина при исправном системном разделе диска — повреждение файлов, необходимых для загрузки Windows, в этом случае можно прибегнуть к восстановлению системных файлов:
- При возможности входа в среду восстановления способами, описанными выше, попробуйте использовать пункт «Восстановление системы» для использования точек восстановления — это может быстро решить проблему (при наличии точек восстановления).

- Если предыдущий вариант невозможно использовать и у вас есть доступ к другому компьютеру и возможность записи загрузочной флешки на нём, настоятельно рекомендую использовать WinPE для восстановления системных файлов: по порядку используйте пункты «Восстановление образа системы» и «Восстановление в MSDart Tools» из инструкции Восстановление системных файлов Windows 11 и Windows 10 с помощью WinPE .
- Если возможности создать загрузочную флешку WinPE нет, но среда восстановления доступна, попробуйте использовать команду
sfc /scannow /offbootdir=C: /offwindir=C:Windows
в командной строке, запущенной в среде восстановления (как и в предыдущей части инструкции, букву диска C может быть необходимым поменять на актуальную).
- В случае, если выполнение команды на 3-м шаге сообщает об ошибках, попробуйте восстановить хранилище компонентов с загрузочной флешки Windows, как это описано в 4-й части инструкции про восстановление компонентов Windows 11 (подойдет и для Windows 10), а затем снова использовать команду из 3-го шага.
Учитывайте, что в случае проблем с доступом к диску или повреждений файловой системы на нём, выполнение описанных команд может быть невозможным.
Дополнительные варианты решения
Несколько дополнительных возможных причин ошибки 0xc0000221 и вариантов решения:
- Помимо повреждения системных файлов и проблем с жестким диском или SSD, к ошибке 0xc0000221 могут приводить ошибки работы оперативной памяти — попробуйте отключить разгон RAM, попробовать оставить подключенным только один модуль памяти, проверить оперативную память на ошибки .
- В редких случаях может помочь копирование поврежденного файла с рабочего компьютера (с той же версией Windows) на компьютер с ошибкой.
- Также можно попробовать выполнить загрузку в безопасном режиме, если это возможно: на экране с сообщением об ошибке нажать клавишу для перехода к параметрам загрузки и выбрать соответствующий режим загрузки, либо использовать пункт «Параметры загрузки» в дополнительных параметрах среды восстановления. Из этого же меню можно попробовать выполнить загрузку с отключенной проверкой цифровой подписи драйверов.
И, наконец, если ни один из вариантов не помогает — можно повторно установить Windows с загрузочной флешки : это возможно, в том числе и без удаления файлов (достаточно не форматировать системный раздел диска при установке), которые уже находятся на диске, однако все программы придется переустановить.