Ошибка 0x803F8001 в Microsoft Store, играх и приложениях — как исправить?
 При установке, обновлении, запуске, а иногда — при доступе к определенным функциям игр и приложений Microsoft Store или Xbox Game Bar пользователи могут получить сообщение об ошибке с кодом 0x803F8001 «Проверьте свою учетную запись».
При установке, обновлении, запуске, а иногда — при доступе к определенным функциям игр и приложений Microsoft Store или Xbox Game Bar пользователи могут получить сообщение об ошибке с кодом 0x803F8001 «Проверьте свою учетную запись».
В этой инструкции пошагово о возможных причинах и способах исправить ошибку 0x803F8001 в Windows 11 и Windows 10.
Сброс приложения и Microsoft Store

В некоторых случаях ошибка 0x803F8001 может быть вызвана сбоем кэша приложения/игры или самого магазина приложений. Попробовать это исправить можно следующим образом:
- Закройте магазин приложений, нажмите клавиши Win+R на клавиатуре, введите wsreset.exe и нажмите Enter для сброса Microsoft Store. После выполнения команды он откроется автоматически, закройте его.
- Перейдите в Параметры — Приложения — Установленные приложения (в Windows 11) или Параметры — Приложения — Приложения и возможности (в Windows 10), нажмите по трем точкам справа от имени приложения, либо по самому приложению и выберите пункт «Дополнительные параметры».
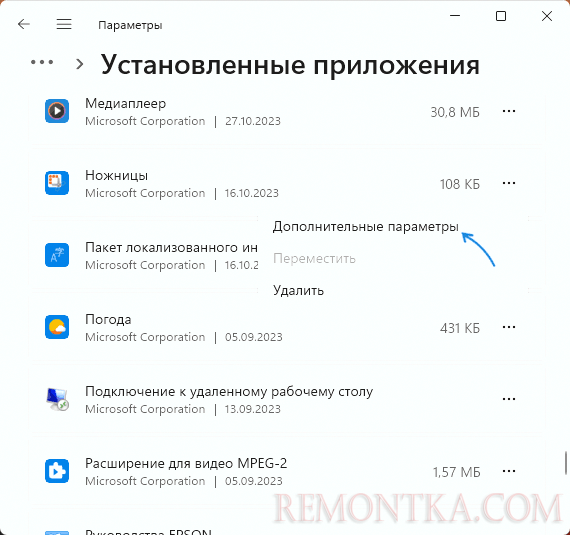
- В дополнительных параметрах используйте кнопку «Сброс».
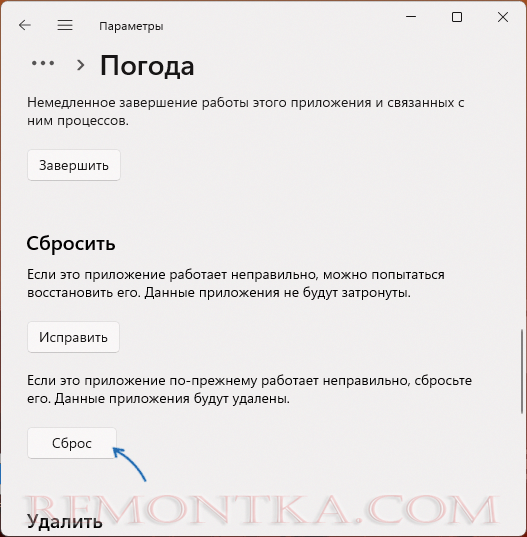
- После выполнения указанных действий рекомендую перезагрузить компьютер и лишь после этого проверить, была ли исправлена ошибка.
Если указанные шаги не сработали, можно попробовать переустановить Microsoft Store, для этого:
- Запустите Терминал Windows или Windows PowerShell от имени администратора, для чего можно нажать правой кнопкой мыши по кнопке «Пуск» и выбрать соответствующий пункт контекстного меню.
- Введите команду
Get-AppXPackage *Microsoft.WindowsStore* | Foreach {Add-AppxPackage -DisableDevelopmentMode -Register "$($_.InstallLocation)AppXManifest.xml"}и нажмите Enter.
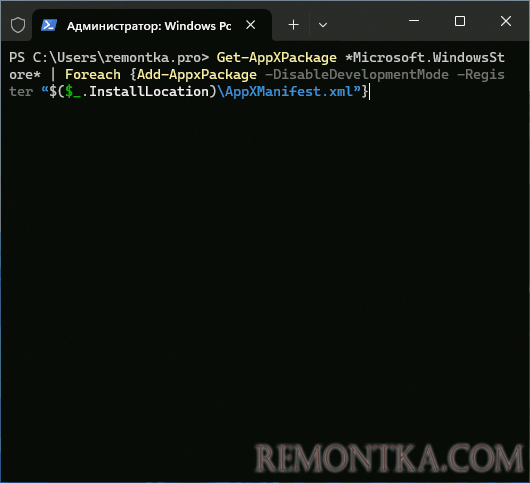
- После выполнения команды, проверьте, была ли решена проблема.
Родительский контроль Family Link и параметры учетной записи Xbox
Если вы получаете сообщение об ошибке «Проверьте свою учетную запись» при попытке установить или запустить определенные игры, при запуске сетевой игры в Minecraft, использовании игровой панели Xbox, причина может быть в родительском контроле Family Link или параметрах учетной записи Xbox
Решение будет следующим:
- В случае настроенного родительского контроля попросите родителя зайти на официальный сайт управления родительским контролем https://account.microsoft.com/family/ в настройки вашей контролируемой учетной записи.
- Для разблокировки приложений и игр родителю потребуется выполнить настройки фильтра в соответствующем разделе:
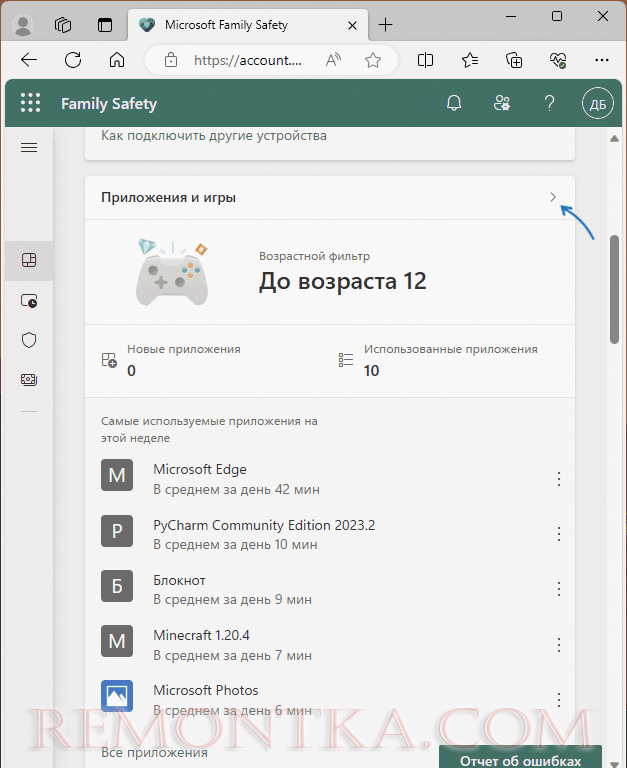
- Для сетевой игры Minecraft, игр Xbox, записи и вещания в Xbox Game Bar вам или родителю потребуется зайти под своей учетной записью на страницу https://account.xbox.com/ru-ru/settings выбрать нужную учетную запись и настроить соответствующие параметры на вкладках «Конфиденциальность» и «Безопасность в сети».
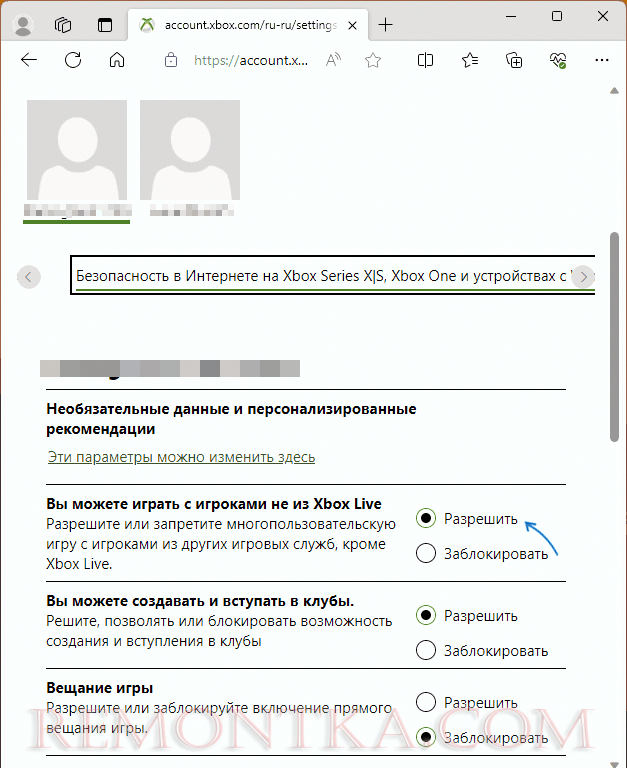
Проблемы с сетью
Если на вашем компьютере включены VPN или Proxy, это также может привести к ошибке 0x803F8001. Проверьте, сохранится ли сообщение об ошибке если отключить VPN (при условии, что он используется), а также отключить прокси-сервер в Windows , включая автоматическое определение параметров прокси. Универсальный способ сделать это:
- Нажмите клавиши Win+R на клавиатуре, введите inetcpl.cpl в окно «Выполнить» и нажмите Enter.
- Перейдите на вкладку «Подключения» и нажмите кнопку «Настройка сети».

- Снимите все отметки в следующем окне и примените настройки.
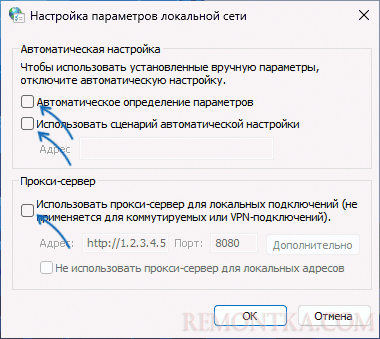
Вы также можете использовать раздел параметров «Сеть и Интернет» для отключения прокси-сервера в Windows 11/10:
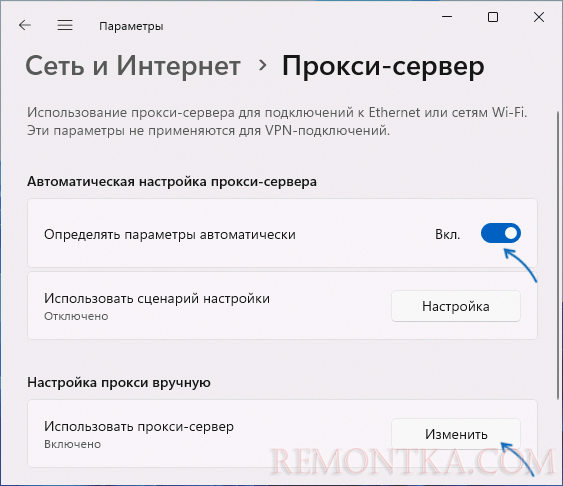
Ещё одна возможность — автоматически сбросить сетевые настройки Windows 11 или Windows 10 .
Дополнительные варианты решения
Если предыдущие способы не помогли решить проблему, далее — несколько дополнительных вариантов решения проблемы, которые могут сработать:
- Попробуйте выйти и снова зайти в свою учетную запись Microsoft в Microsoft Store, приложении Xbox или в самой игре, в зависимости от того, где именно возникает проблема.
- Есть сообщения, что на появление ошибки может влиять отключение сервисов определения местоположения: включить их можно в Параметры — Конфиденциальность и защита — Расположение (в Windows 11) или Параметры — Конфиденциальность — Расположение (в Windows 10).
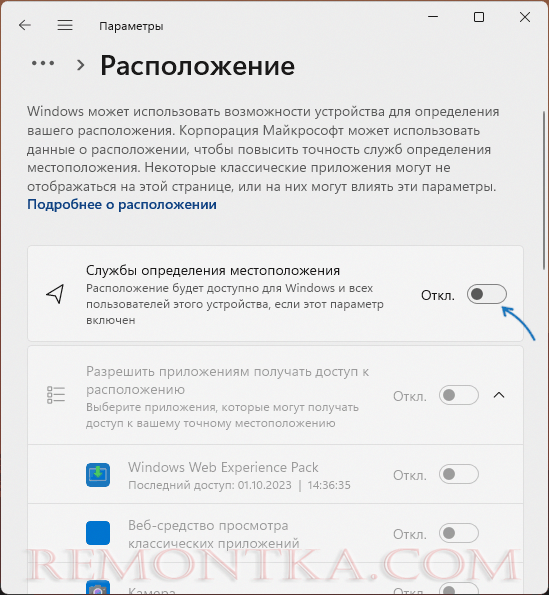
- Использование программ настройки и отключения функций Windows 11/10, в частности ShutUp10 (но не исключено, что и других) также может вызывать ошибку 0x803F8001. Решение — использовать опцию возврата параметров по умолчанию в этих программах.
- В редких случаях ошибка 0x803F8001 может быть вызвана временным сбоем со стороны серверов Microsoft, в этом случае через какое-то время она обычно исчезает сама.
- Попробуйте проверить целостность системных файлов Windows 11/10 , для этого запустите командную строку от имени администратора и выполните команду sfc /scannow
- Ещё один вариант решения — создать нового пользователя Windows , зайти в систему под новой учетной записью и проверить, сохраняется ли ошибка в этом случае.
И, наконец, если ни один из вариантов не помог, вы можете попробовать выполнить «Обновление на месте» — это с большой вероятностью решит большинство проблем с Windows и ошибка будет исправлена при условии, что нет проблем и ограничений для вашей учетной записи Майкрософт.